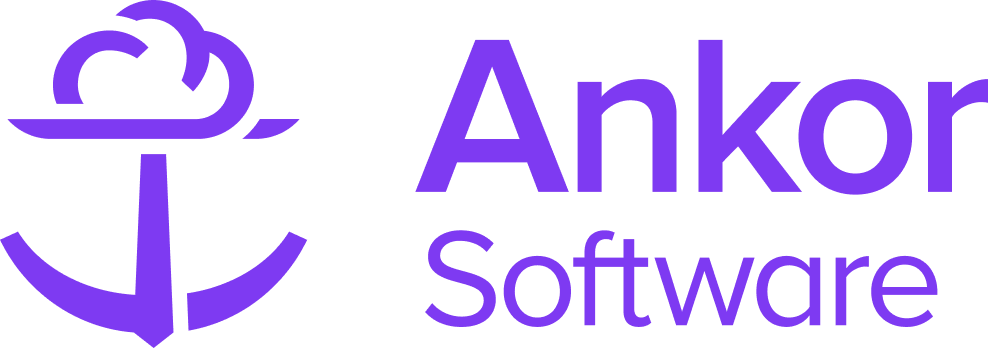The Embed Video Section
What is the Embed Video Section?
Ankor’s Embed Video section allows you to put dynamic video content anywhere within your presentation. Which videos you choose to include are completely up to you; this guide will take you through a step-by-step guide on how to easily equip your presentation with video content.

💡 Tip: You can use the Embed Video section to showcase a yacht tour video, such as in this example presentation.
How to add the Embed section
Preparing the Embed section
1. Start by opening a presentation and navigating to the area you would like to insert the video.
2. Hover and click on the '+ Add Section' button to open the add Section Selection menu.

3. Once open, find and add the 'Embed Video' section from the options.
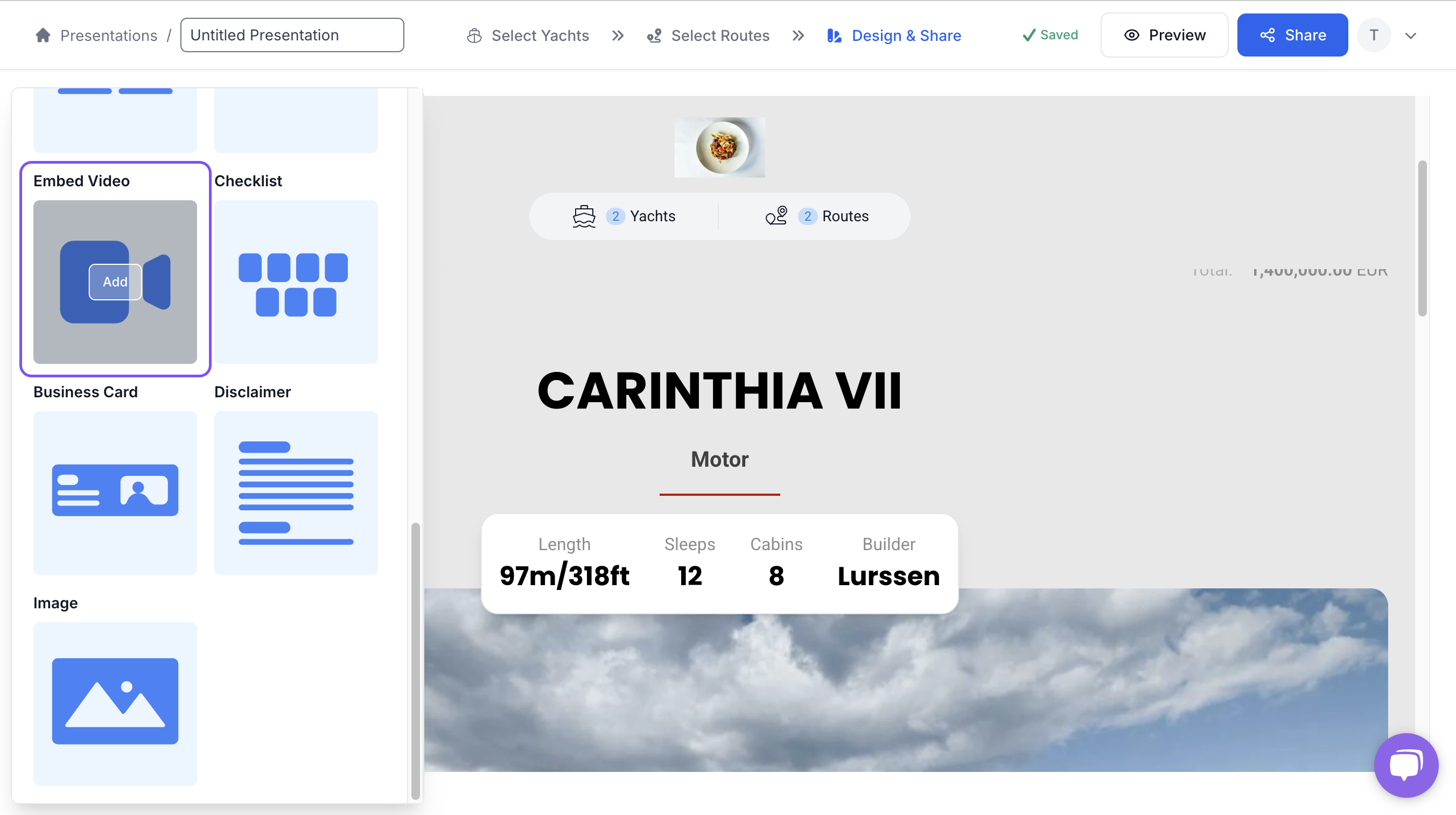
Embedding from YouTube
To embed a video from YouTube:
- Find the video you’d like to use.
- Click the “Share” button.
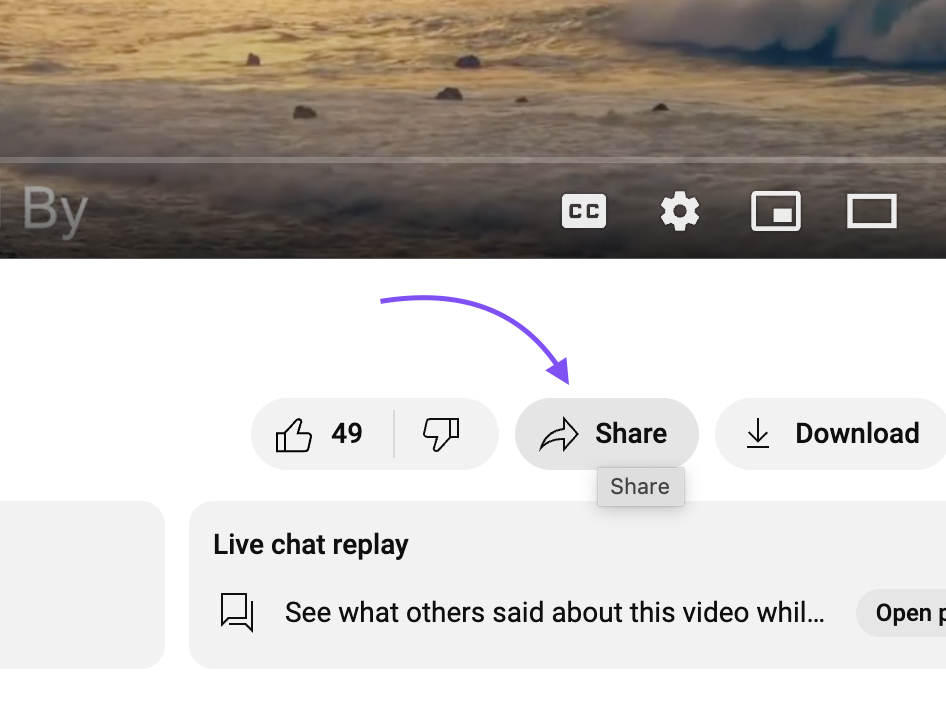
3. Click the “Embed” option. (See Advanced Configuration below for configuration options)

4. There will be embed code that starts with “<iframe …". Click the “Copy” button to copy the content to your clipboard.
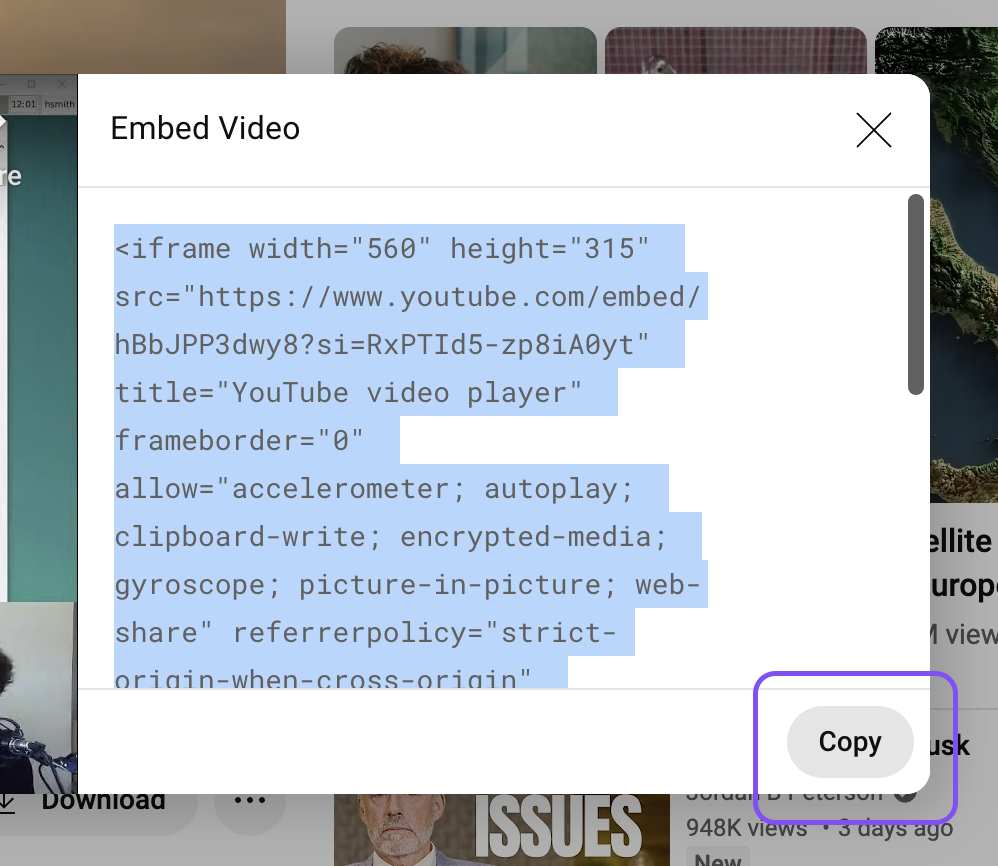
5. Navigate to your presentation in Trips and paste the code into the Embed code field for the Embed Video section, then click 'Submit' to confirm the action.
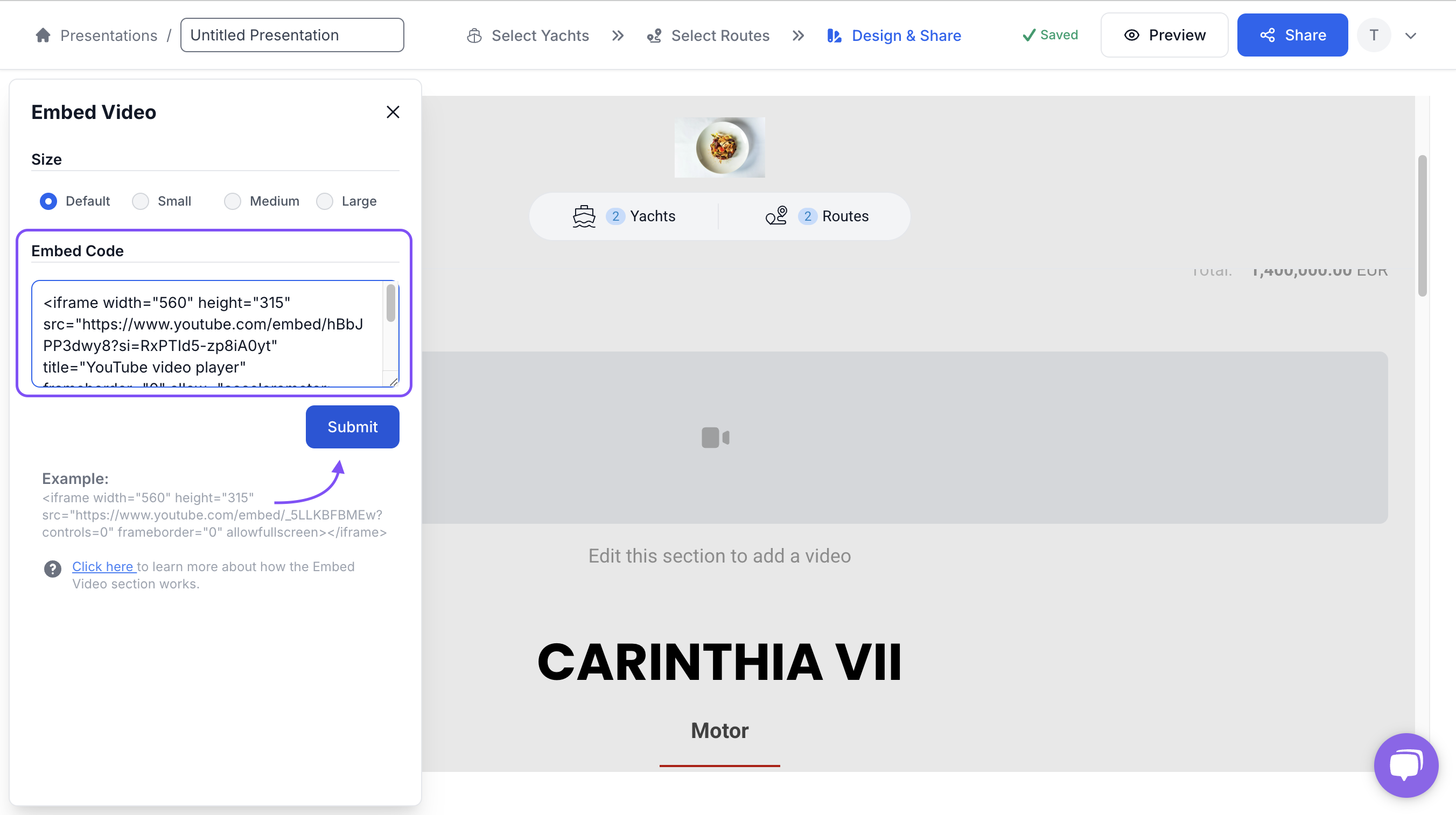
6. Voilà! Your YouTube video will be immediately embedded in your presentation.
Embedding from Vimeo
To embed a video from Vimeo:
- Find the video you’d like to use.
- Click the “Share” button.
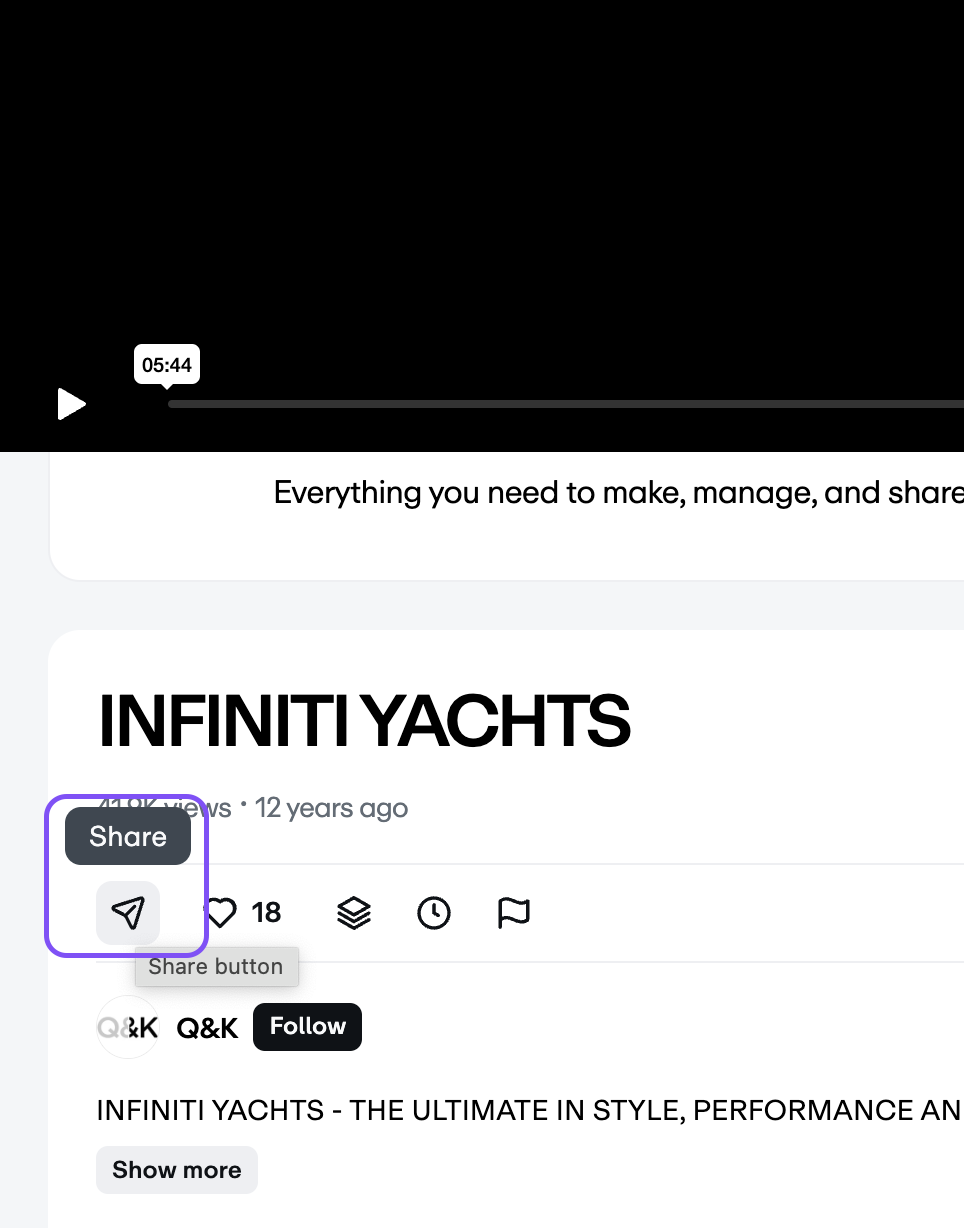
3. In this Share popup, you’ll see the 'Embed Code' tab. Click that to access the embed code content.
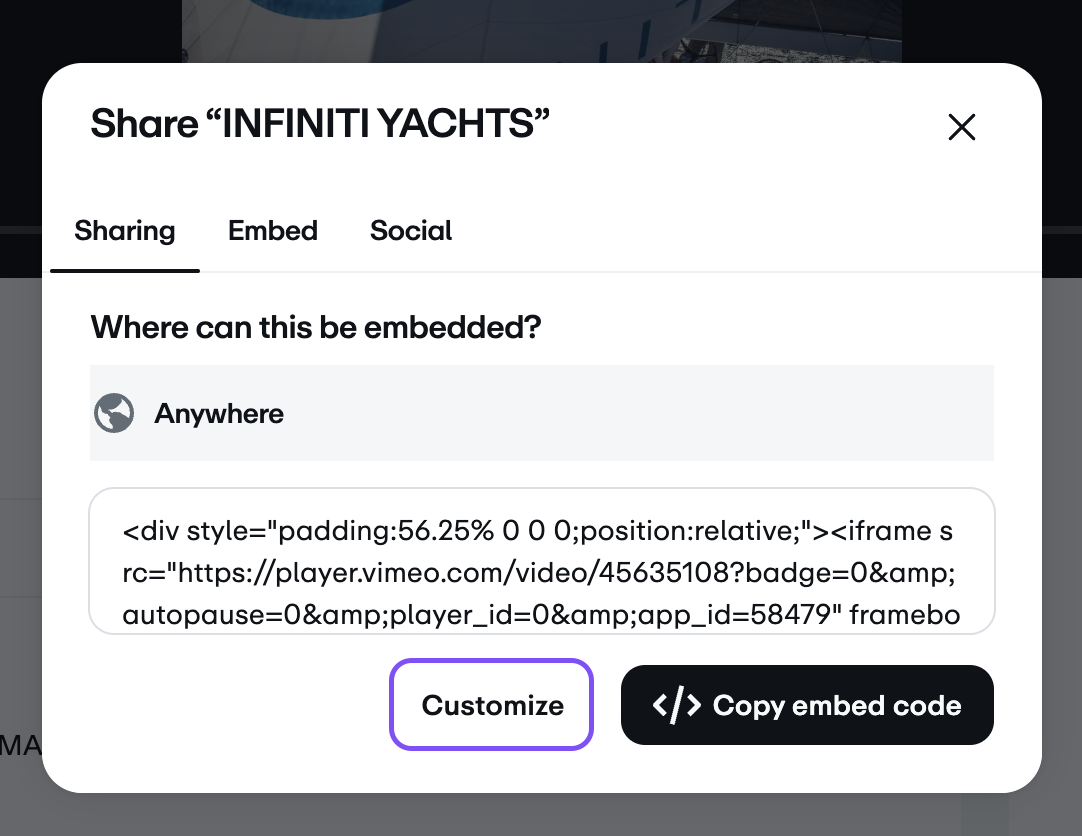
4. Next, click 'Customise' at the base of the popup.
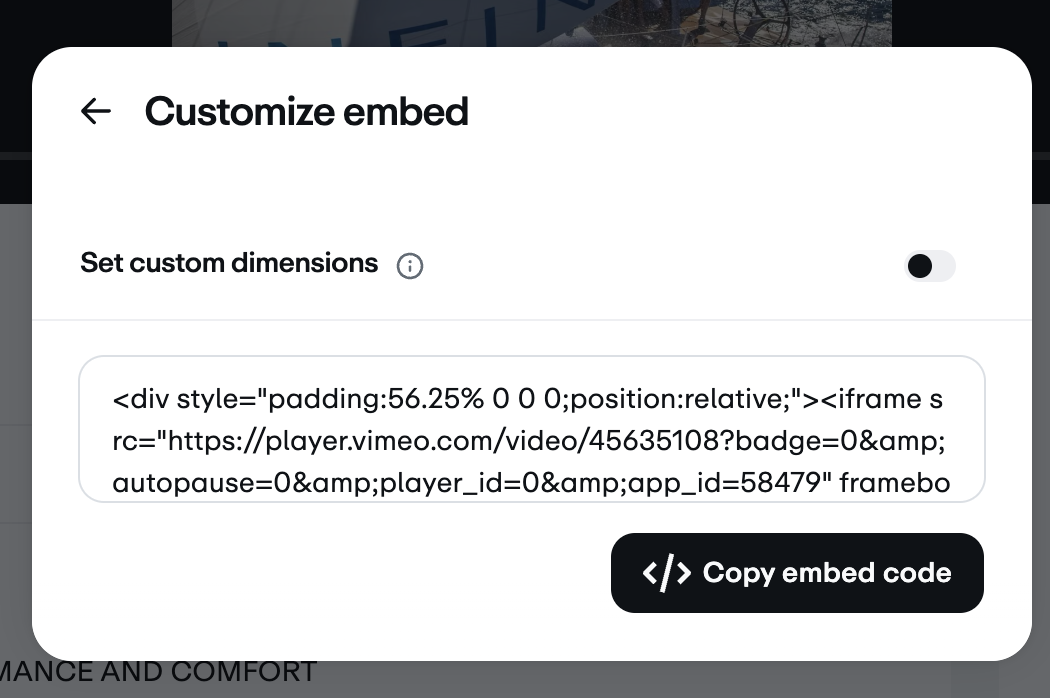
5. Click the 'Copy embed code' button. This will automatically copy the code to your clipboard.
4. Navigate to your presentation in Trips and insert the embed code you copied into the embed code field. Click 'Submit' to confirm the action.
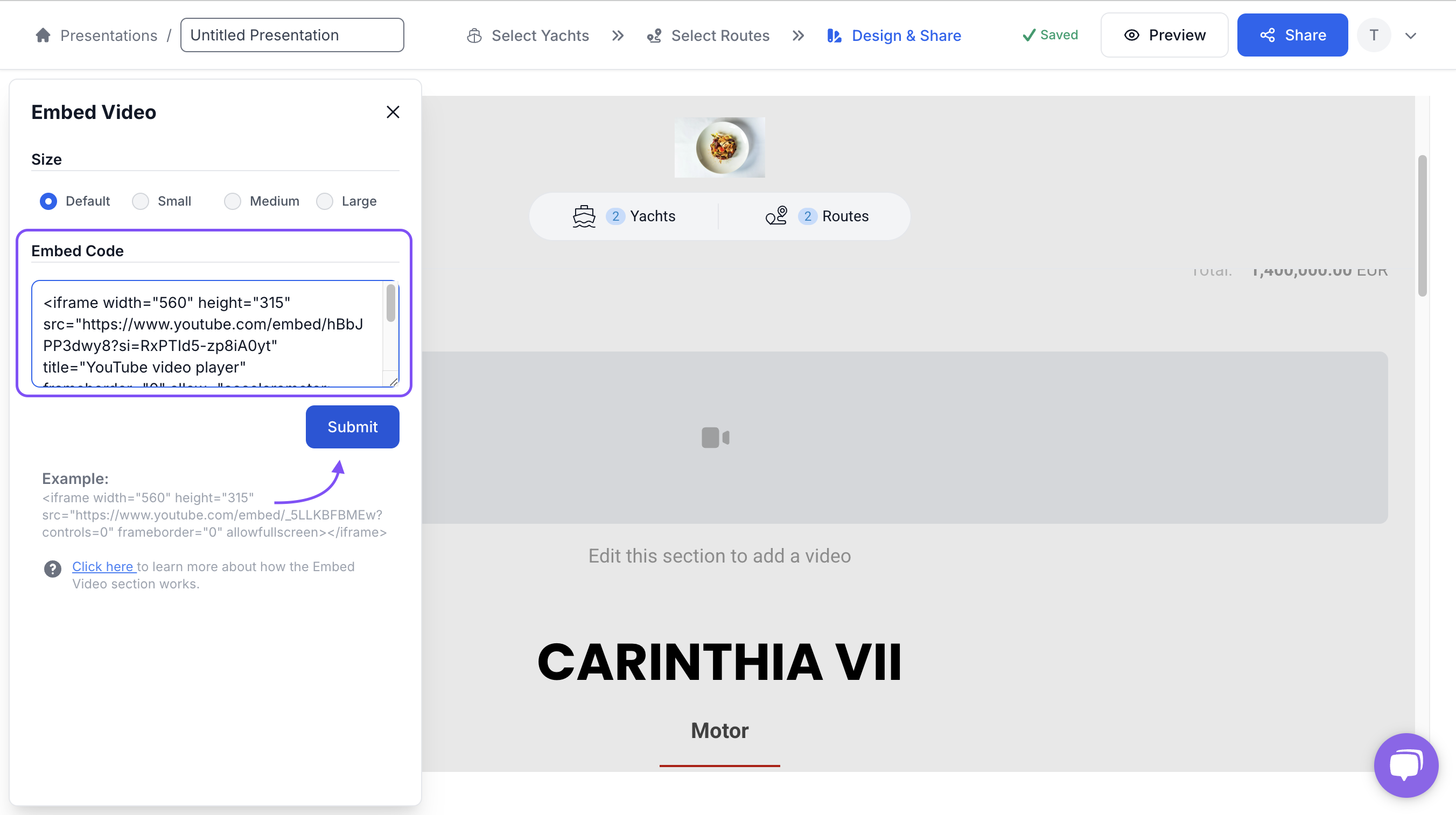
Size adjustment
Once added, you can customise the size of the video by clicking on the options under 'Size'. This will adjust the horizontal size of the video while maintaining the correct aspect ratio of the video.
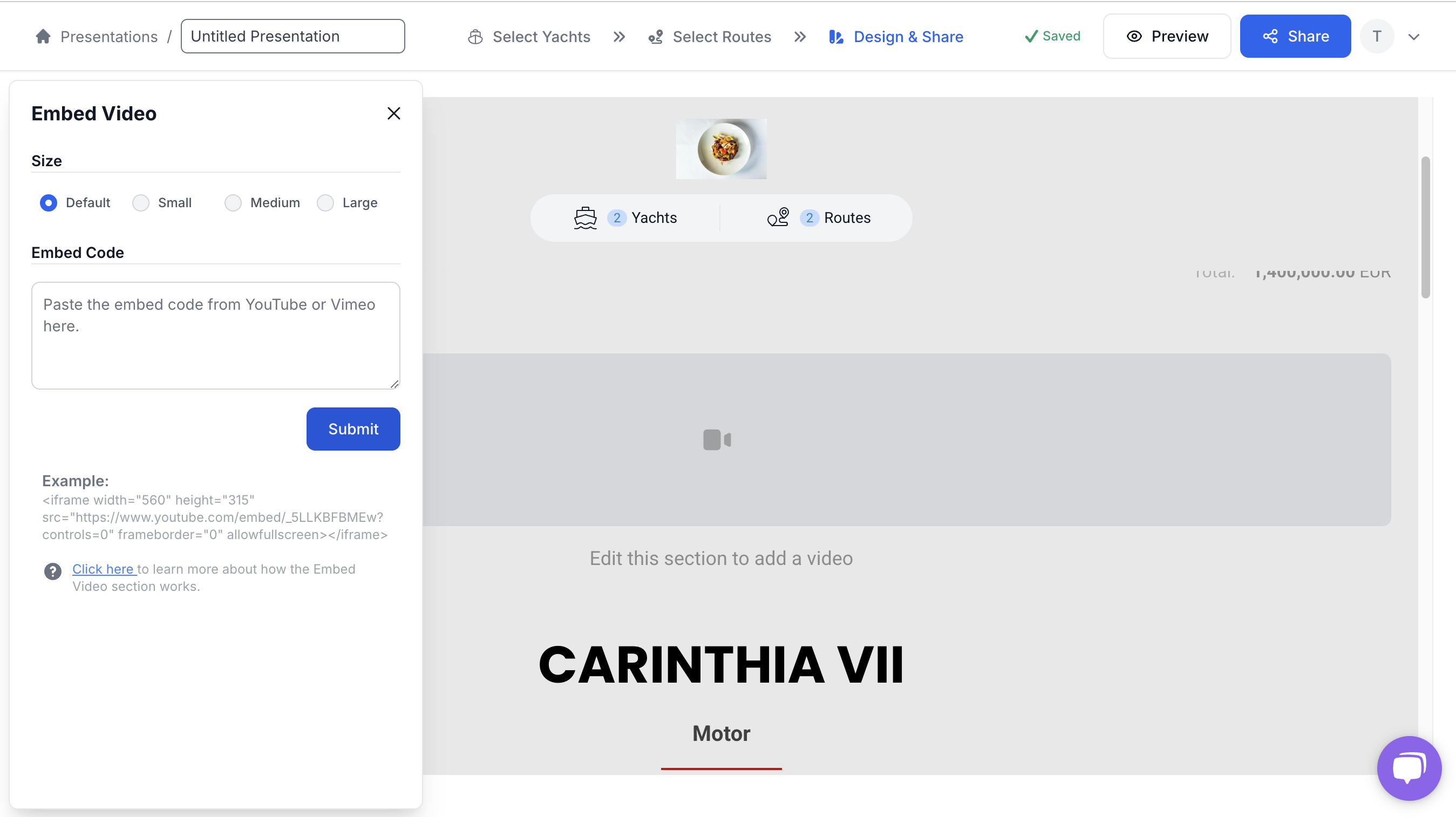
Advanced Configuration
YouTube
Customise where your video starts from
1. Before you copy the embed code inside the share popup, tick the “Start at” box located beneath the embed code.
2. Select the time you would like your video to begin playing from.
3. Copy the updated code and continue the insert code tutorial listed above as usual.
Hide the player controls
1. Before you copy the embed code inside the share popup, under “Embed Options”, untick the “Show player controls” box. This will hide the options that usually appear along the bottom of YouTube videos, giving your video a cleaner look within your presentation.
2. Copy the updated code and continue the insert code tutorial listed above as usual.
⚡Quick Tip
You can preview the presentation before sharing it; simply click the 'Preview' button at the top of the screen.

Still Need Help?
Speak to our Customer Success team, who are here to support you via support@ankor.io or chat with us using the Life ring Help feature at the bottom right of our application.