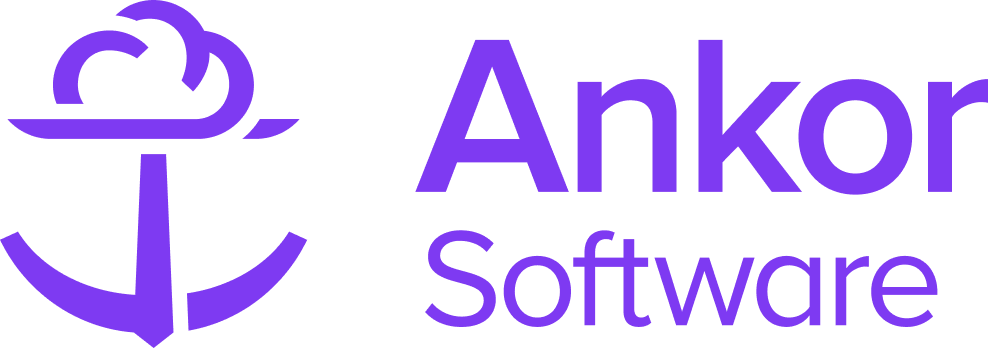The Noticeboard
What is the Noticeboard for?
The Noticeboard is a dedicated page in the Calendars application where Central Agents and Charter Brokers can share specials and charter requests with the entire Calendar Community.
- For Central Agents: Post about vessel specials, discounts, packages, and offers, making them visible to everyone in the community.
- For Charter Brokers: Submit charter requests for your guests, and Central Agents will reach out if they have a suitable vessel for your needs.
Types of Posts
Specials
As mentioned earlier, a Special post highlights limited-time deals, promotions, and discounts on yachts. Only verified Central Agents can create these posts, but anyone in the community can view and inquire about them.
 Special Posts include the following details:
Special Posts include the following details:
- The name of the user who posted it and their company
- The post's status (whether it is still active)
- A headline summarizing the special offer
- A detailed description of the offer
- The yacht's name, length, and main image
- An "Enquire" button that opens a pop-up, allowing viewers to send a message to the Central Agent to express their interest
Charter Request
A Charter Request is typically posted by a Charter Broker when they need a yacht for their guest but don’t have one immediately available or are under time pressure. It also allows Central Agents to connect with Charter Brokers if they have a last-minute cancellation and need to fill their vessel.
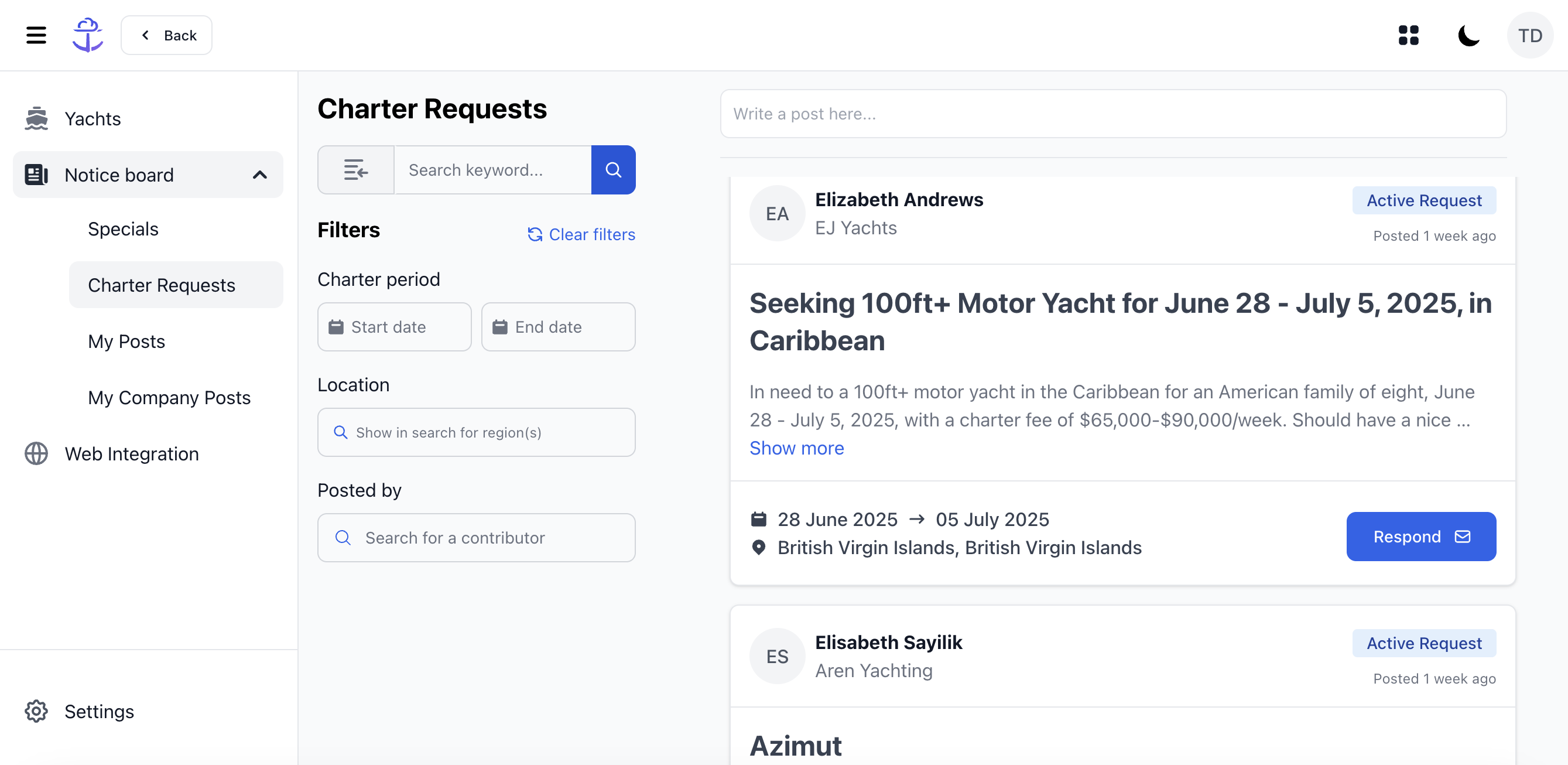
Charter Request posts include:
- The name of the user and their company
- The post’s status (active or inactive)
- A headline summarizing the request
- A detailed description of the request
- Preferred dates and locations
- A "Respond" button that opens a pop-up, allowing Central Agents to message the Charter Broker if they have a suitable yacht.
Searching for Relavent posts
Searching and filtering the Noticeboard is simple, making it easy to find relevant posts. Use the search bar to look up keywords or adjust the filter options on the left-hand side to refine your results.
Use this to refine your search by applying options like charter period, start/end date, location, and region.
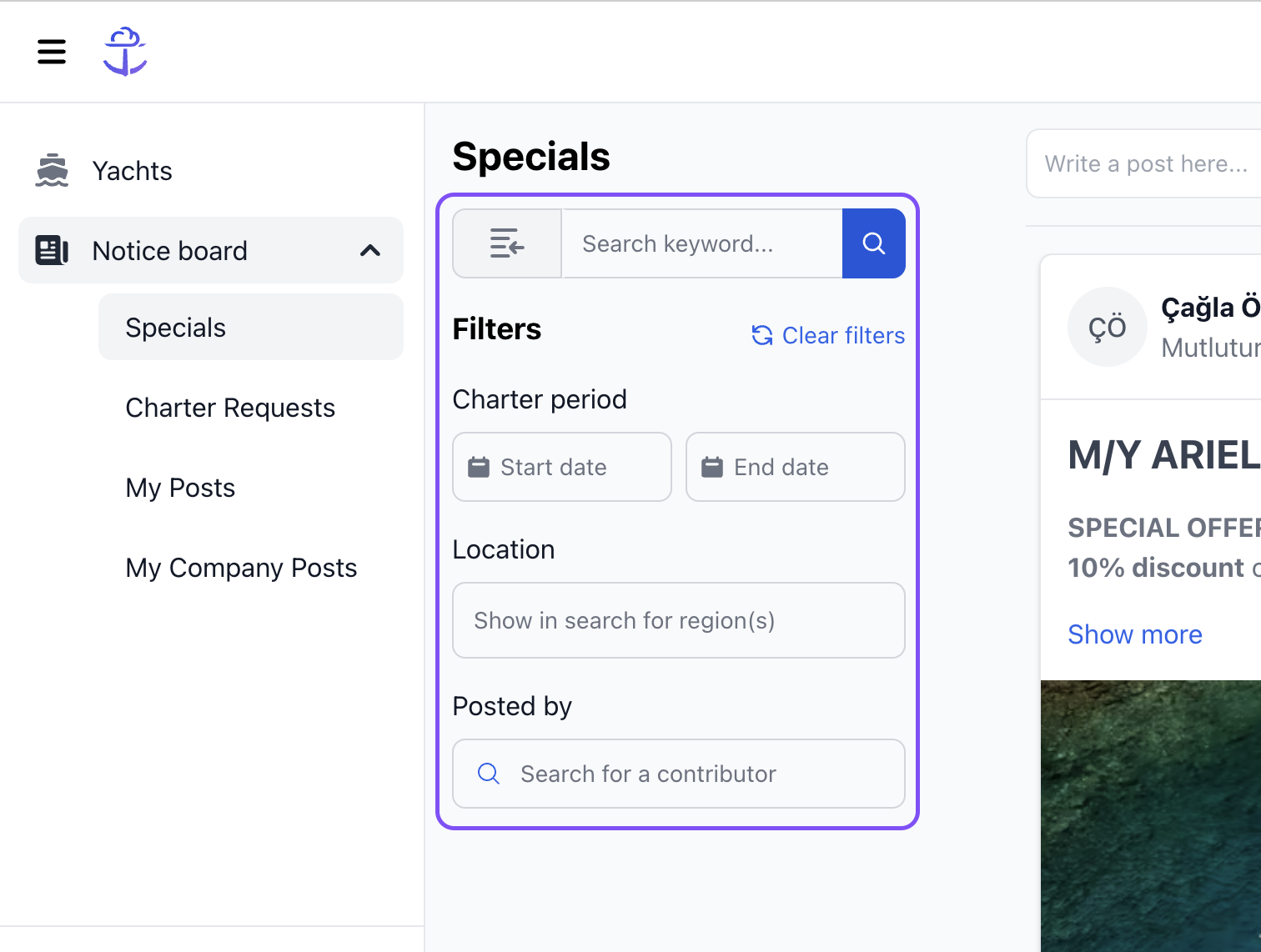
How to create a post
1. To create a post, head to the noticeboard and, depending on what you would like to create, click on the Special or Charter Request page.
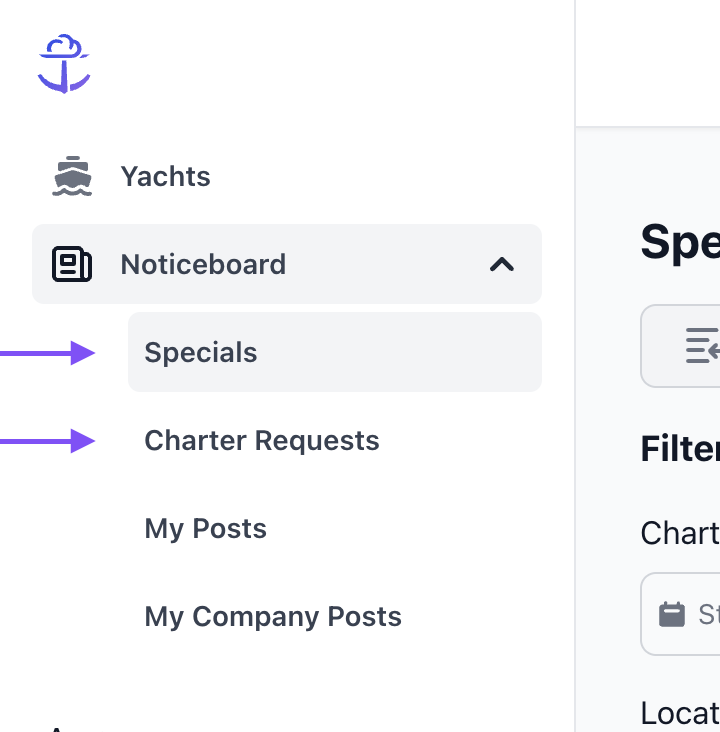
2. Once there, click on 'Write a post here...'.

Depending on what noticeboard you are on, the popup will look slightly different.
3. Fill in all the fields and then click 'Post' to submit your post to the noticeboard.
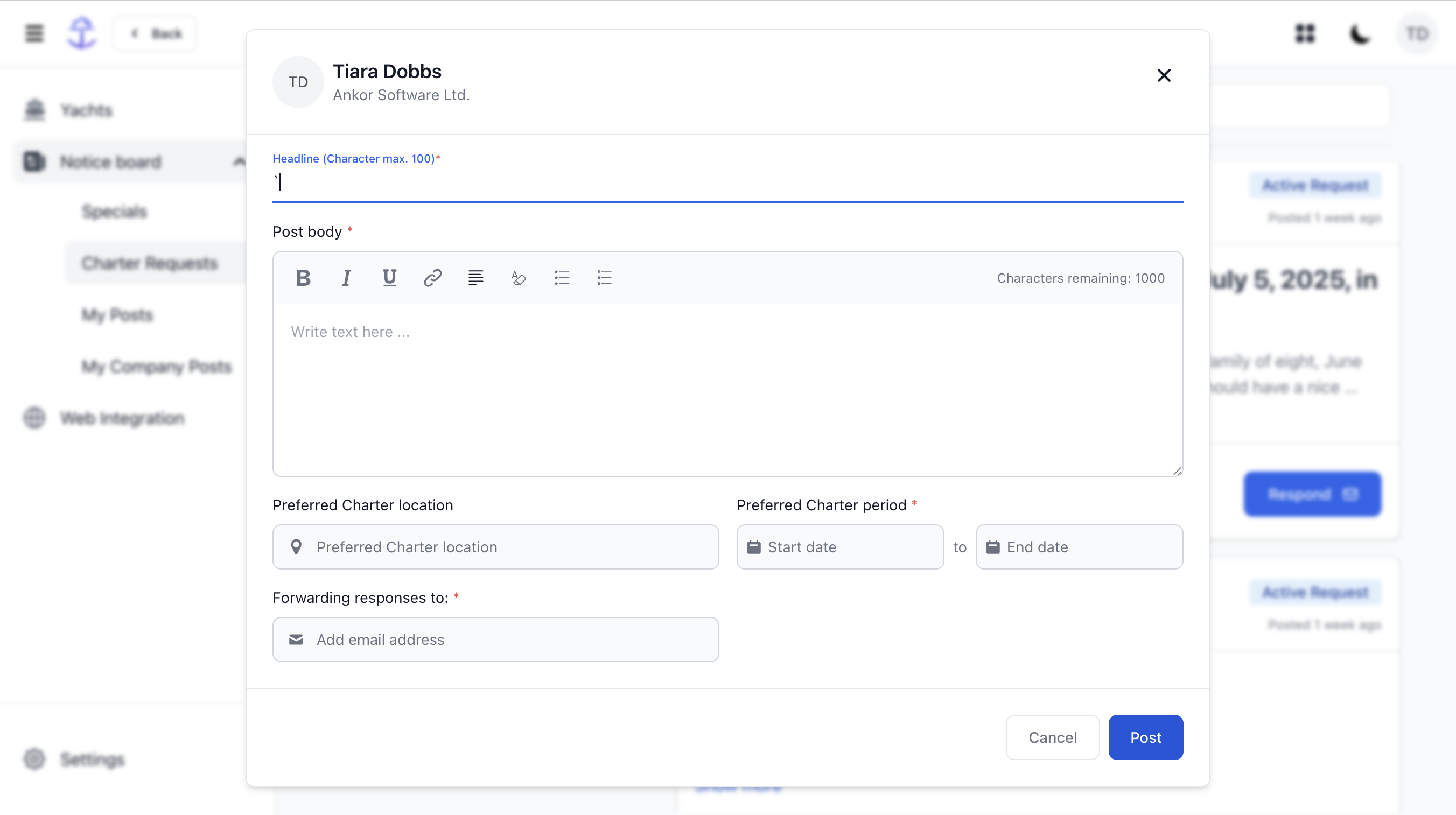
Why can't I make a post on the special or charter request page?
You might be wondering why you are seeing this on a noticeboard.
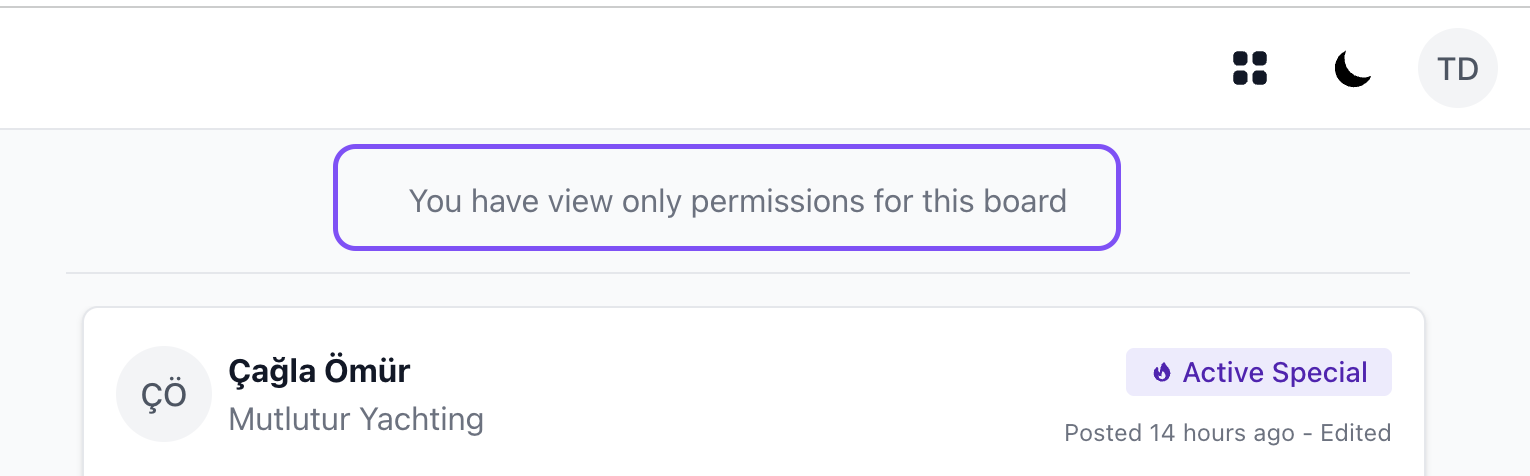
Our Noticeboards are role-specific, meaning only Charter Brokers can post to the Charter Request Noticeboard, and only Central Agents can post to the Specials Noticeboard.
If you are both a Charter Broker and a Central Agent in Calendars, you must log into the appropriate account to post in the relevant Noticeboard:
- For Charter Requests, log into the Charter Broker side of Calendars.
- For Specials, log into the Central Agent side of Calendars.
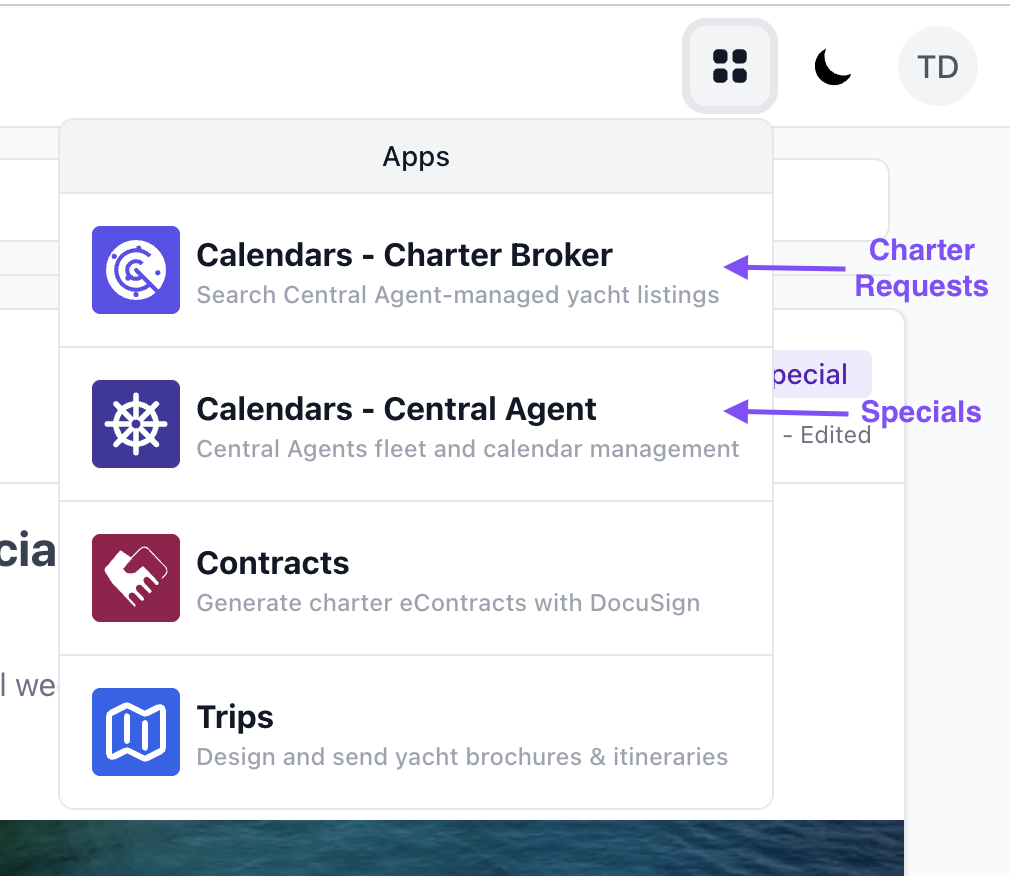
How to view posts you have created
To view posts you have created, go to the noticeboard and click 'My posts'.
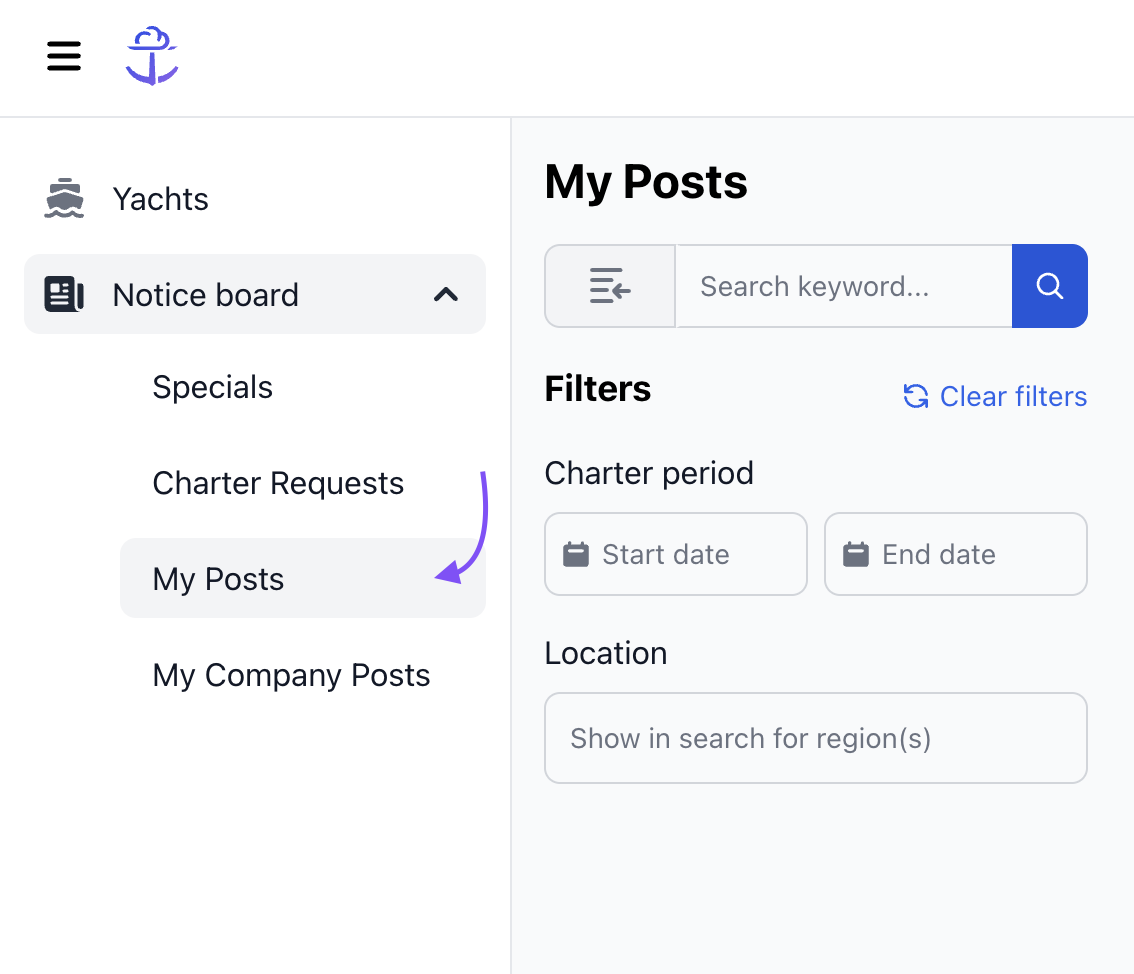
How to view posts created by your team
To view posts created by your team, go to the noticeboard and click on 'My Company Posts'.
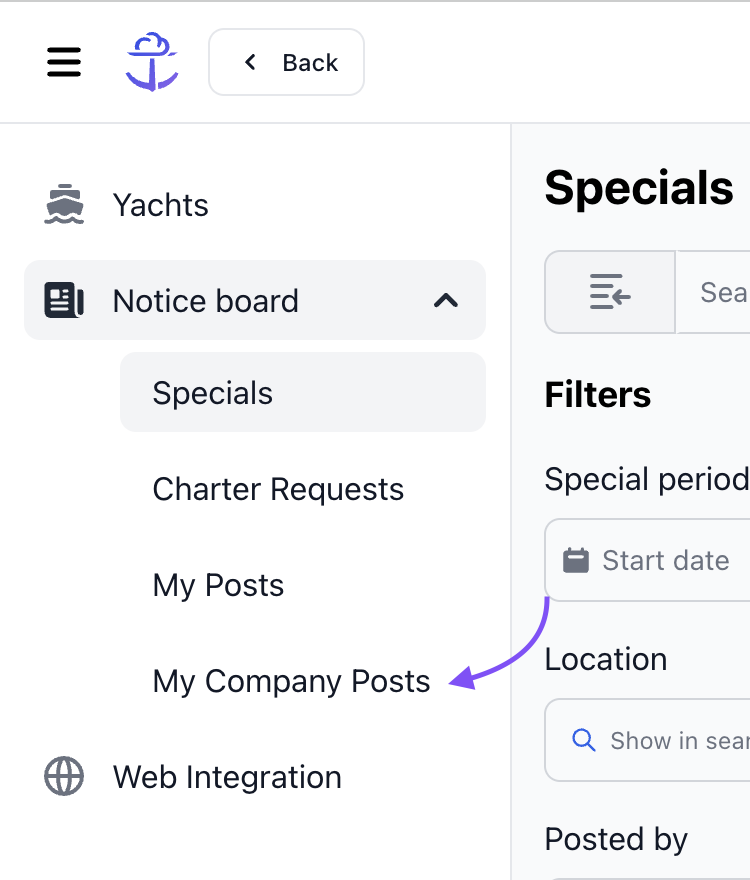
How to edit a post
To edit a post, click the three dots next to the post's status. This will open a dropdown menu with options. Select "Edit Post" from the options, and a popup will appear with the post details. You can then make your changes and save the updated post.
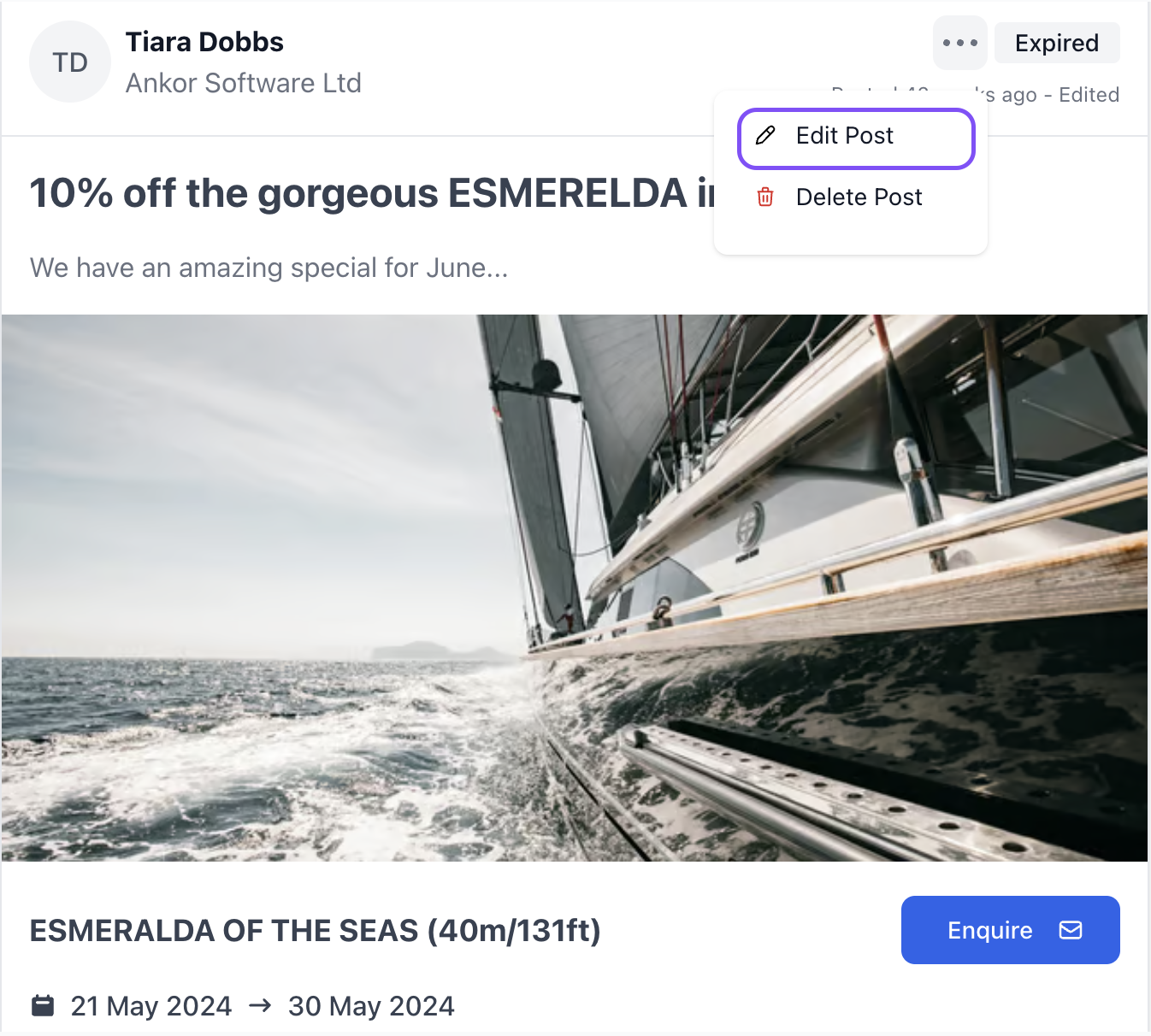
How to delete a post
To delete a post, click the three dots next to the post's status. This will open a dropdown menu with options. Select "Delete Post" from the options, and a popup will with a confirmation question.
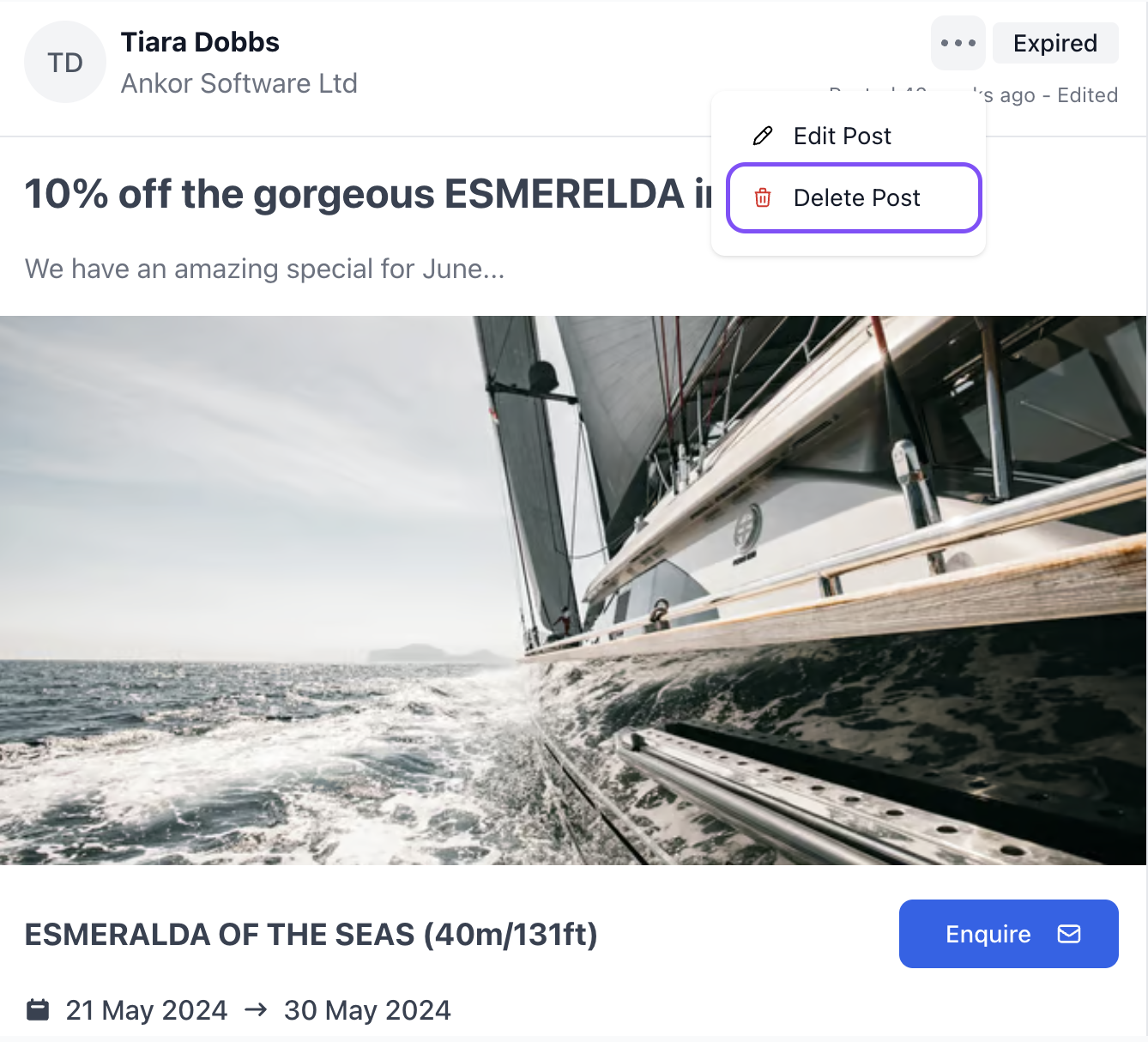
Once clicked, confirm the action by clicking 'Yes, delete it'.
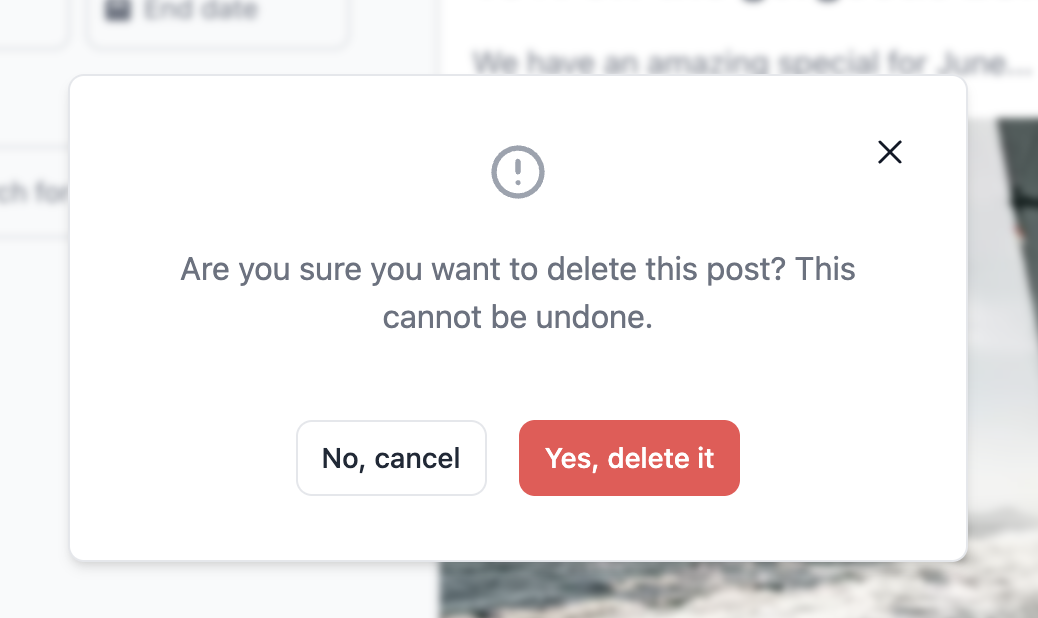
Still Need Help?
Speak to our Customer Success team, who are here to support you via support@ankor.io or chat with us using the Life ring Help feature at the bottom right of our application.