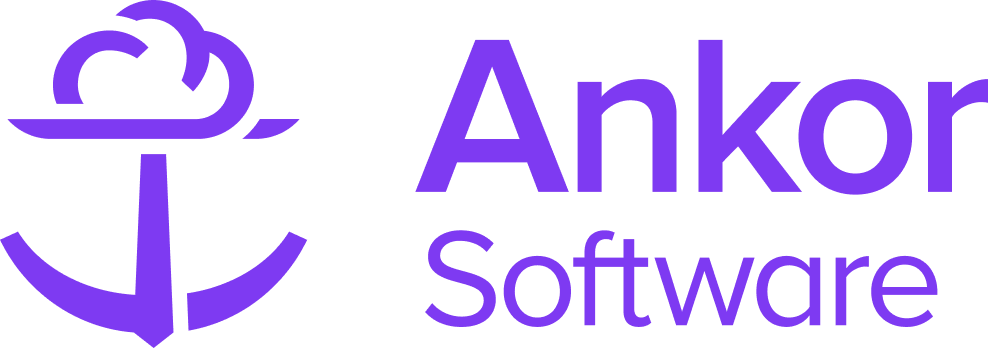The Top Navigation
What is the Top Navigation Bar section?
The Top Navigation Section is made to navigate between the various yacht or route pages of a presentation. Think of the top nav bar the same as a menu of a website. The various pages are the different yachts or routes you have added to your presentation.

Clicking on the Yacht Tab displays the Yachts that are inside the presentation. The same is true for routes:
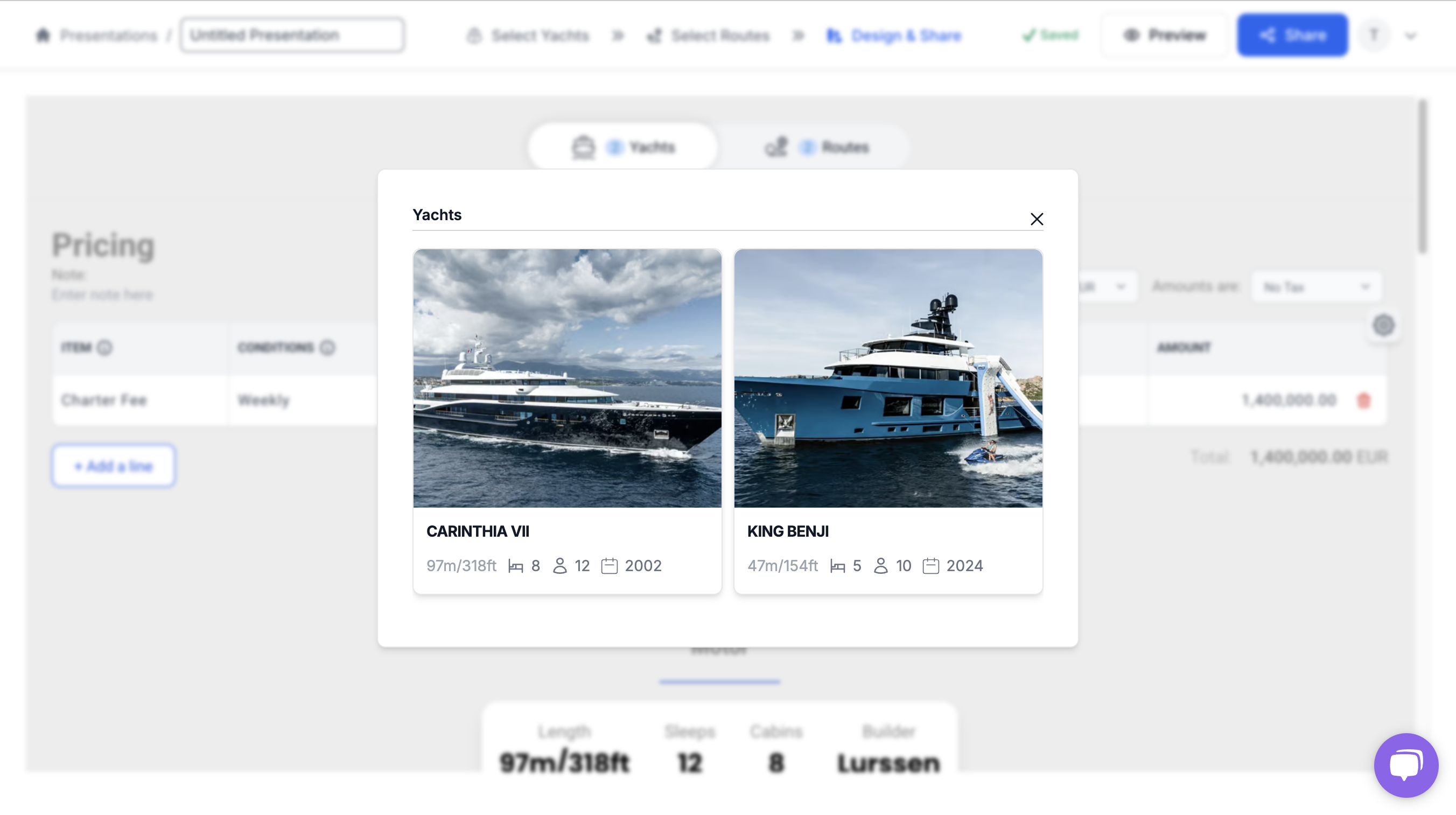
To visit the various pages, the users can simply click on the yachts they wish to view.
Knowing when the Top Navigation will appear
The top navigation section won’t appear in all presentations, as it’s designed to help users navigate between pages. If your presentation includes only one yacht or one route, the top navigation isn’t needed and won’t be shown.
The table below summarizes when the top navigation will appear based on different presentation scenarios.
| 0 Routes | 1 Route | 2+ Routes | |
| 0 Yacht | 🚫 | 🚫 | ✅ |
| 1 Yacht | 🚫 | ✅ | ✅ |
| 2+ Yachts | ✅ | ✅ | ✅ |
Customising the Top Navigation section
The top navigation bar can be customised to display your compnay logo and also be modified to align to the left, centre of right of the tool bar. To start editing:
1. Open the Top Navigation Bar editing panel by hovering over the section and clicking the 'Edit' pencil symbol that appears there.

2. To show your company logo, make sure the check box is ticked.
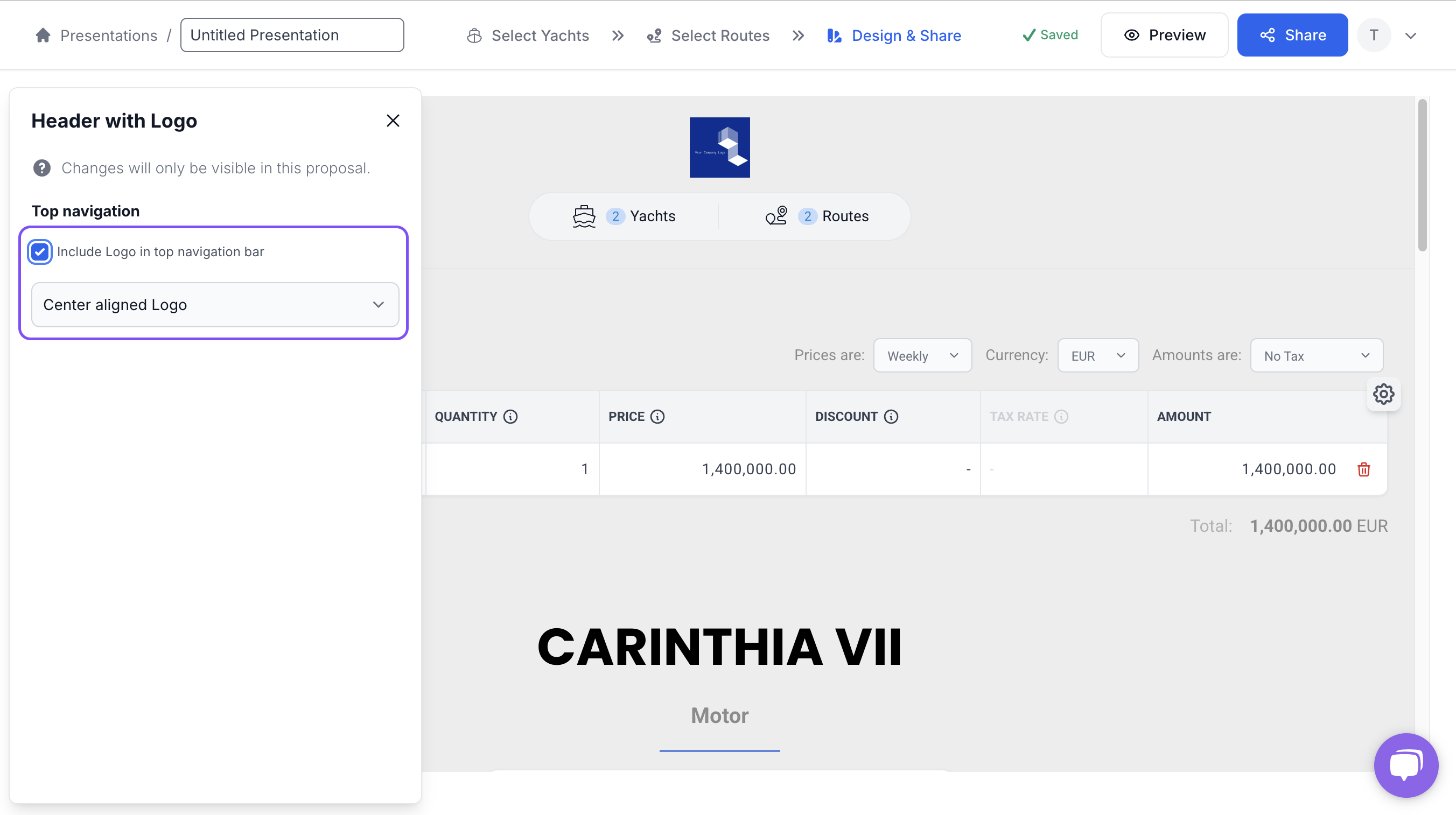
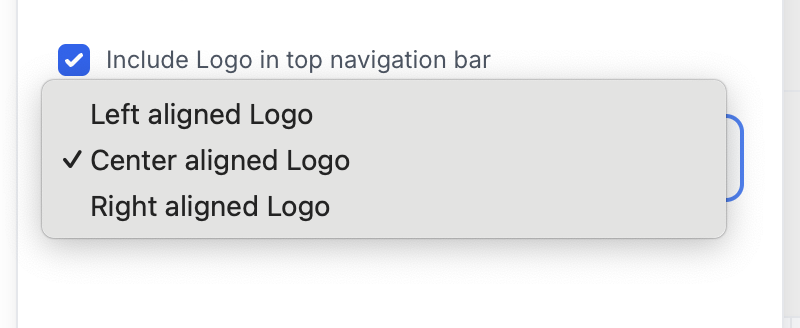
How to upload or change my company logo
If you don't yet have a logo uploaded to your profile or wish to change the logo that appears there, you can edit it simply by clicking into your user settings.
1. Open your 'Profile and Company' details by clicking on your Avatar at the top of the screen.
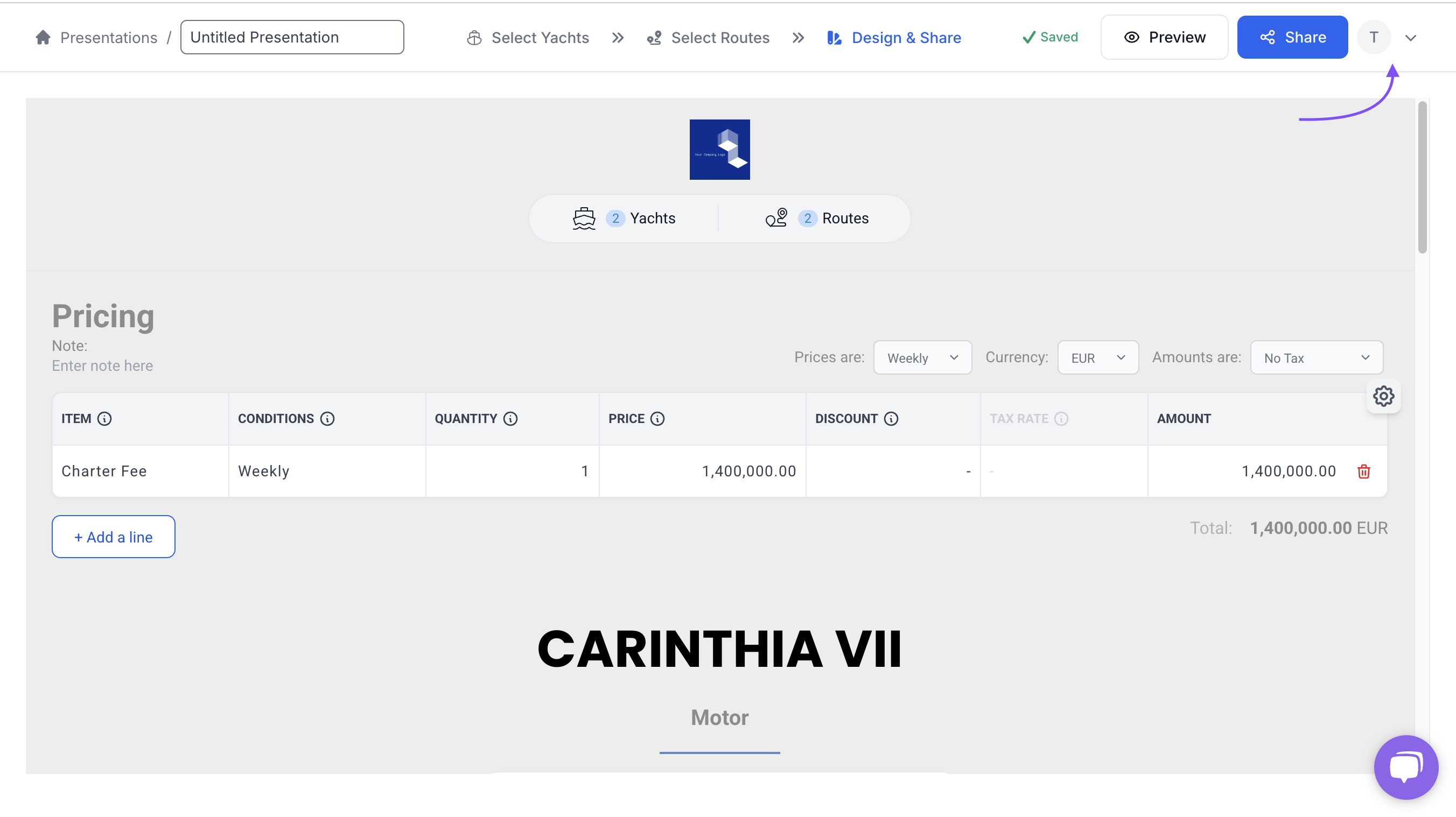
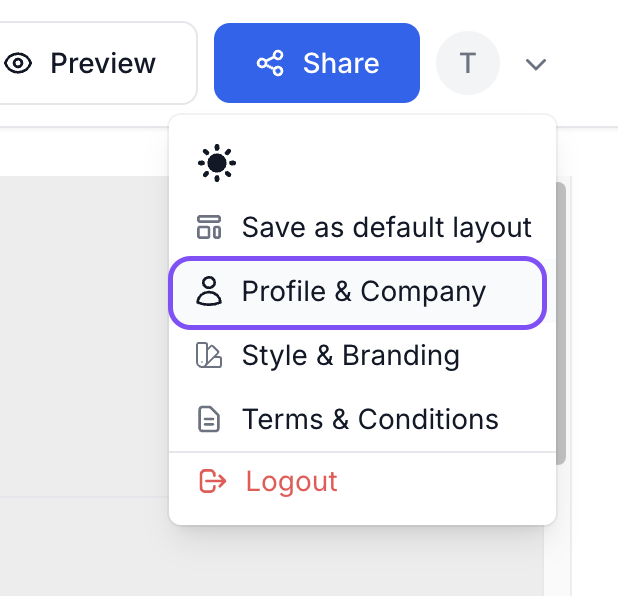
2. Next, find the field associated with your logo and change the graphic that appears there.
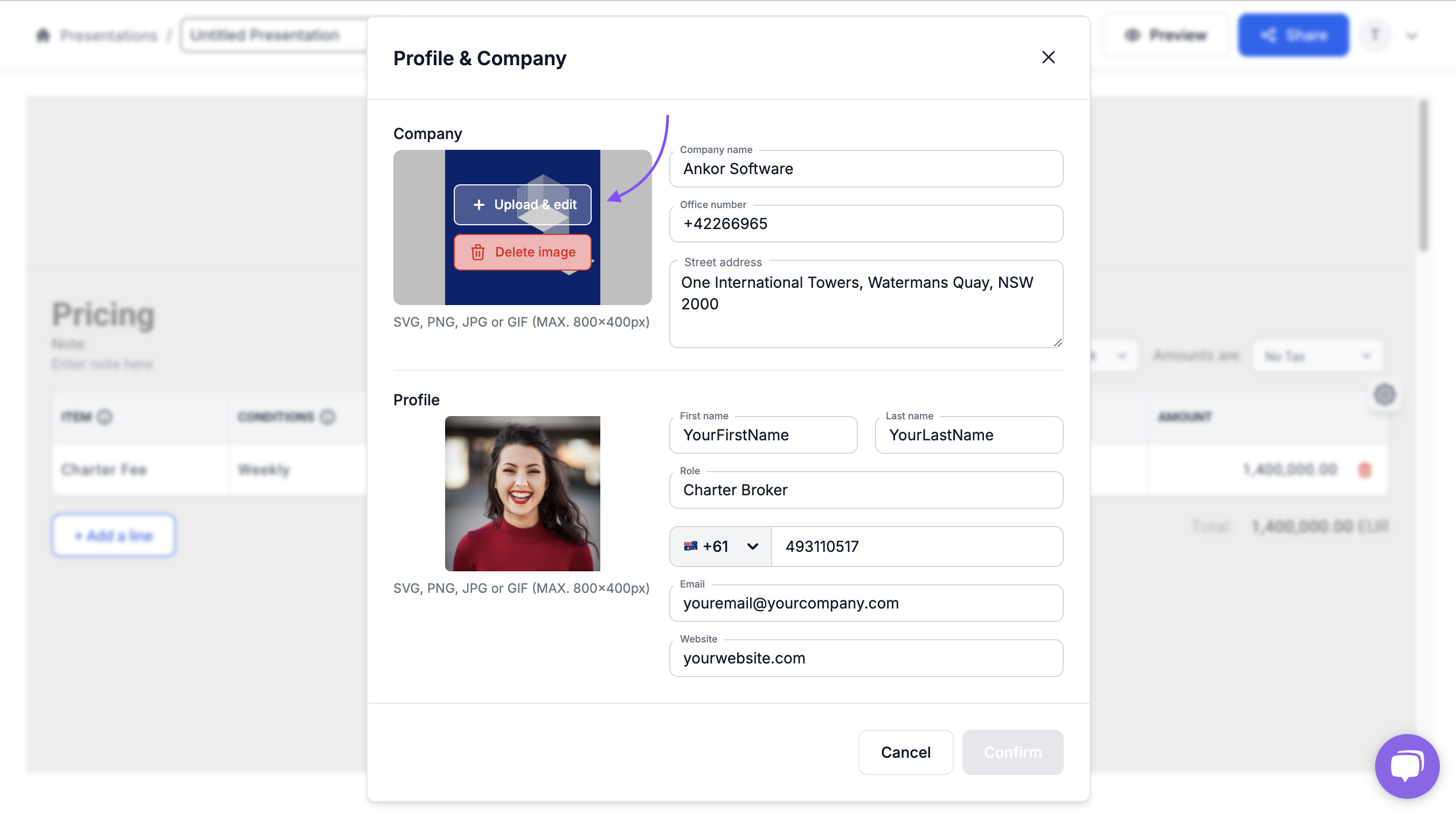
3. Confirm the change by clicking 'Confirm' at the base of the frame.
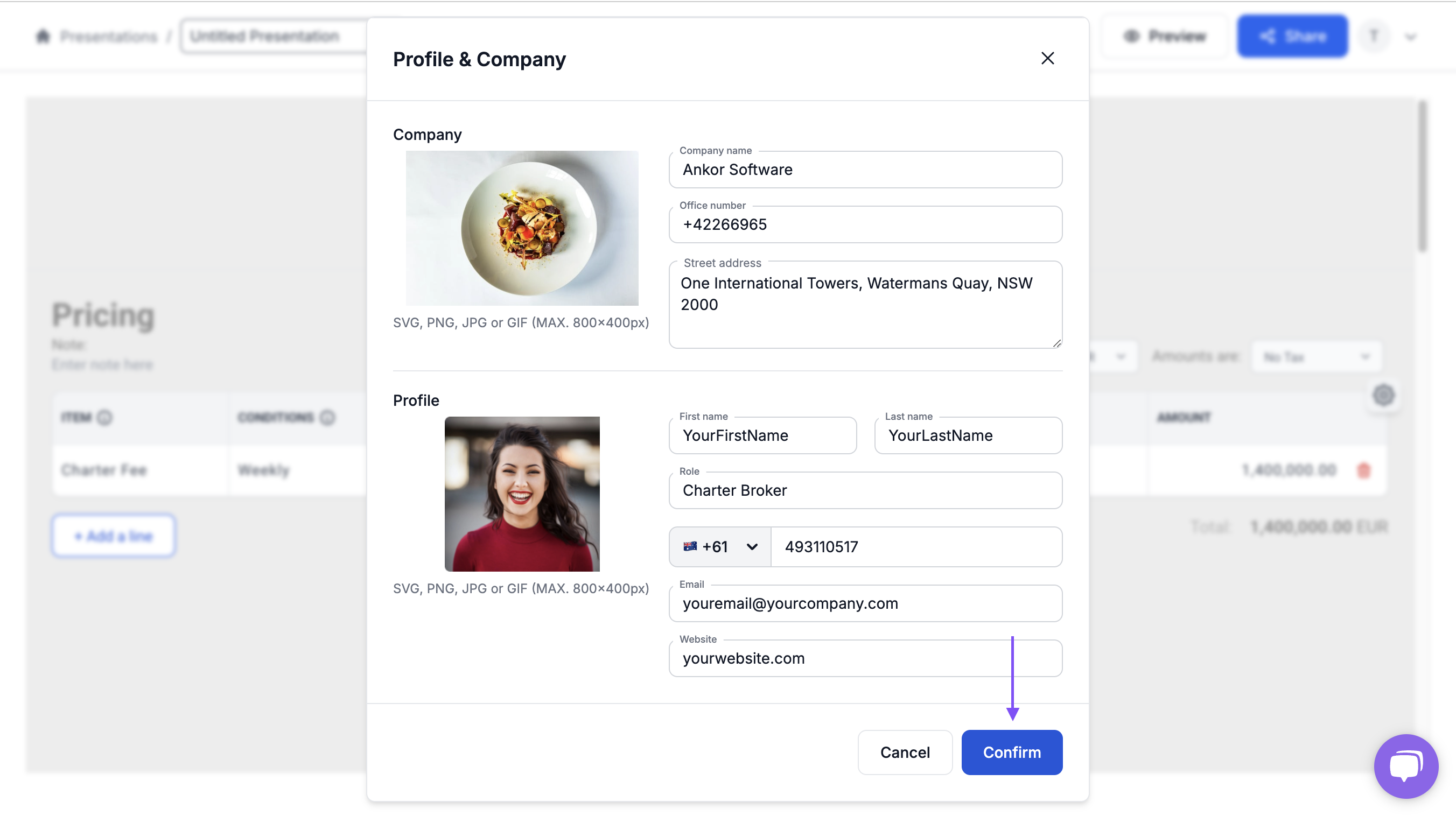
The system will automatically update the logo that appears inside the Top Navigation Section.

⚡Quick Tip
You can preview the presentation before sharing it; simply click the 'Preview' button at the top of the screen.

Still Need Help?
Speak to our Customer Success team, who are here to support you via support@ankor.io or chat with us using the Life ring Help feature at the bottom right of our application.