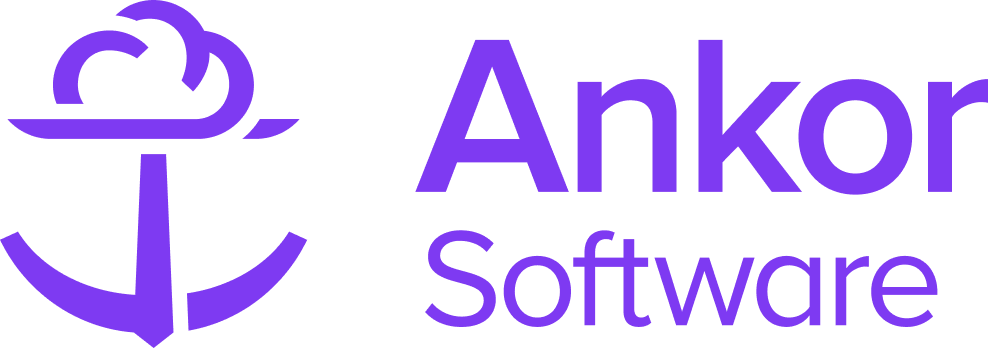The Route Map section
What is a Route Map?
Ankor's Route Map section provides an overview of the route you have selected to include in your presentation. Include calculations on estimated distance, duration, and fuel consumption.
▶️ Checkout this awesome example presentation. of our map section in one of our presentations
Add the Map to your Presentation
To add the Map to your presentation:
1. Click the '+ Add Section' to open the section selection menu.

2. Find the section called 'Route Map' and click 'Add' to drop it into your presentation.

The section should look something like this:
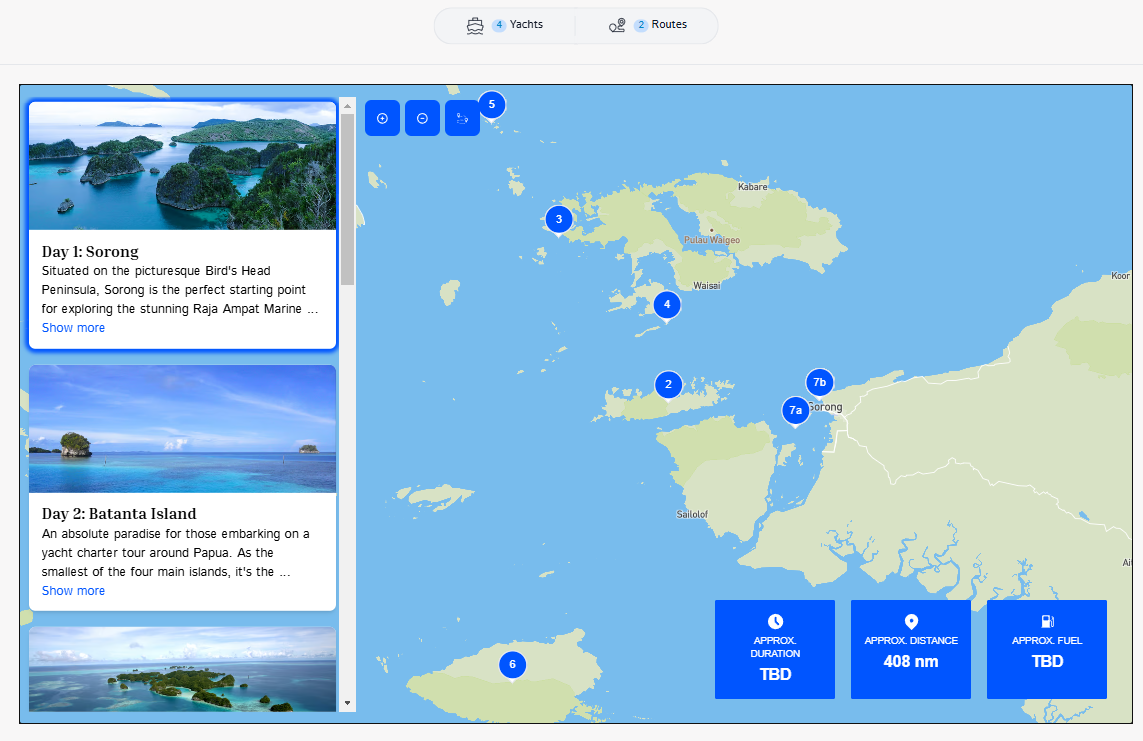
Customise your Map
Once you have added it, you can begin customising the information.
1. Start by hovering over the Route Map and click the pencil tool that appears in the top right corner of the section.

From there. you can change the style of the map.
2. Next, go to the 'Settings' tab to modify the elements being displayed. Hide or show specific elements using the toggles or give the map some data to show by adding the cruising speed, fuel consumption and distance travelled.

Hint: You can use Ankor's Fuel calculator to find these value.
⚡Quick Tip
You can preview the presentation before sharing it; simply click the 'Preview' button at the top of the screen.

Still Need Help?
Speak to our Customer Success team, who are here to support you via support@ankor.io or chat with us using the Life ring Help feature at the bottom right of our application.