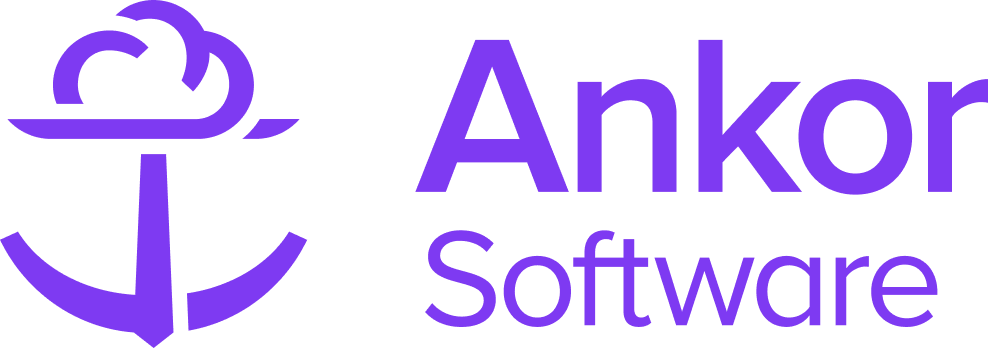The Business Card Section
What is a Business Card Section?
The Business Card section presents your company details, logo, profile photo, and personal contact information in a footer-style format. While we recommend placing it at the bottom of your presentations, you can position it wherever you prefer.
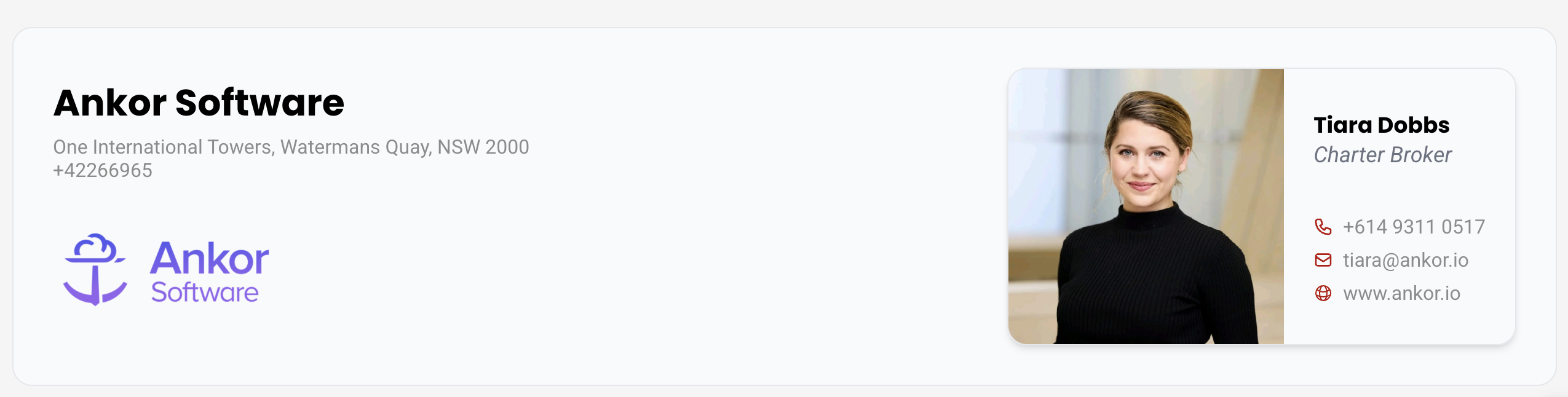
▶️ Checkout this example presentation. of our business card section in one of our presentations
How to add the Business Card Section
1. Navigate to where you would like the section to appear and click the '+ Add Section' button to open the Section Selection menu.

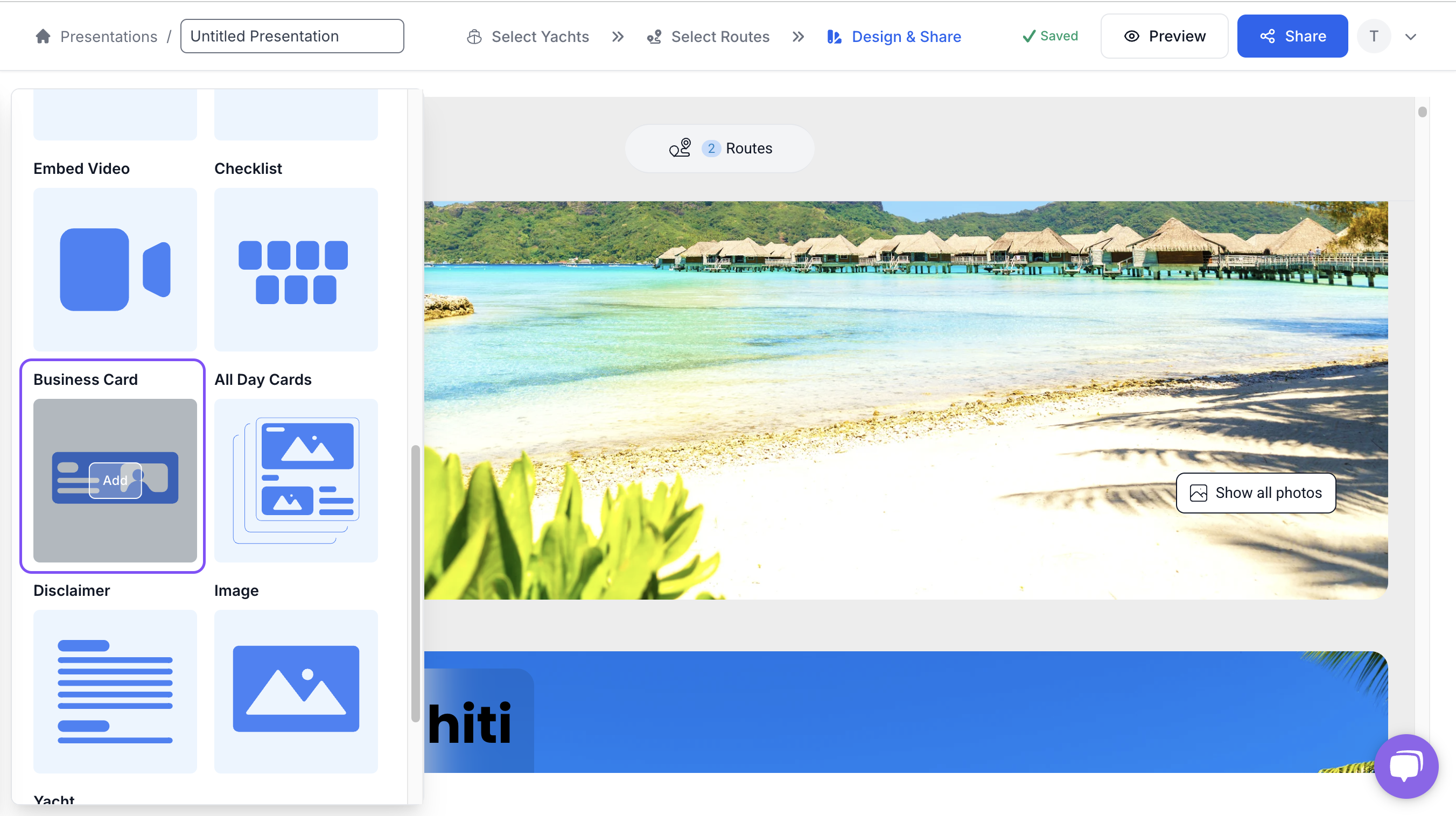
If your layout looks like the following, that is because you don't have any profile data yet.

3. To add profile and company data, go to your avatar at the top right corner of the screen and click to view the drop down for your settings:
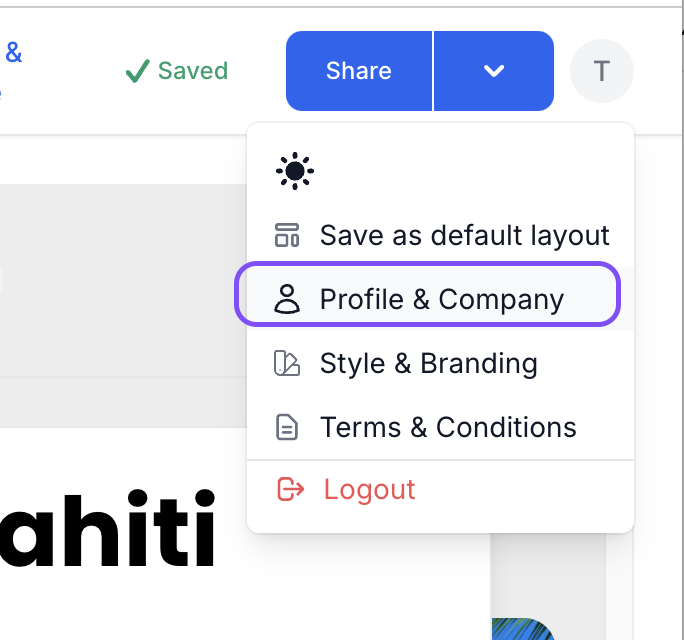
4. Fill in the details and click 'Confirm' to finish.
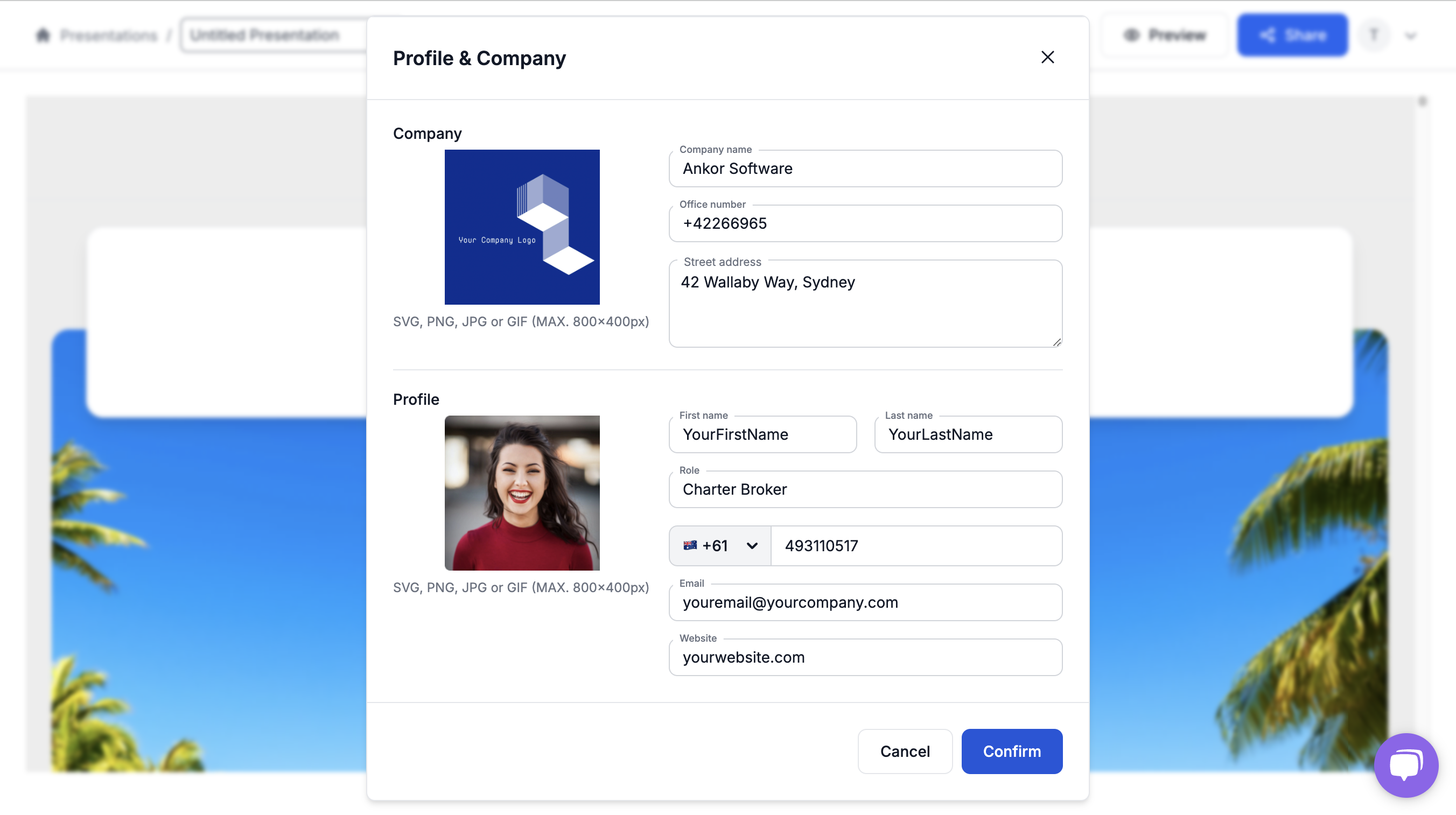
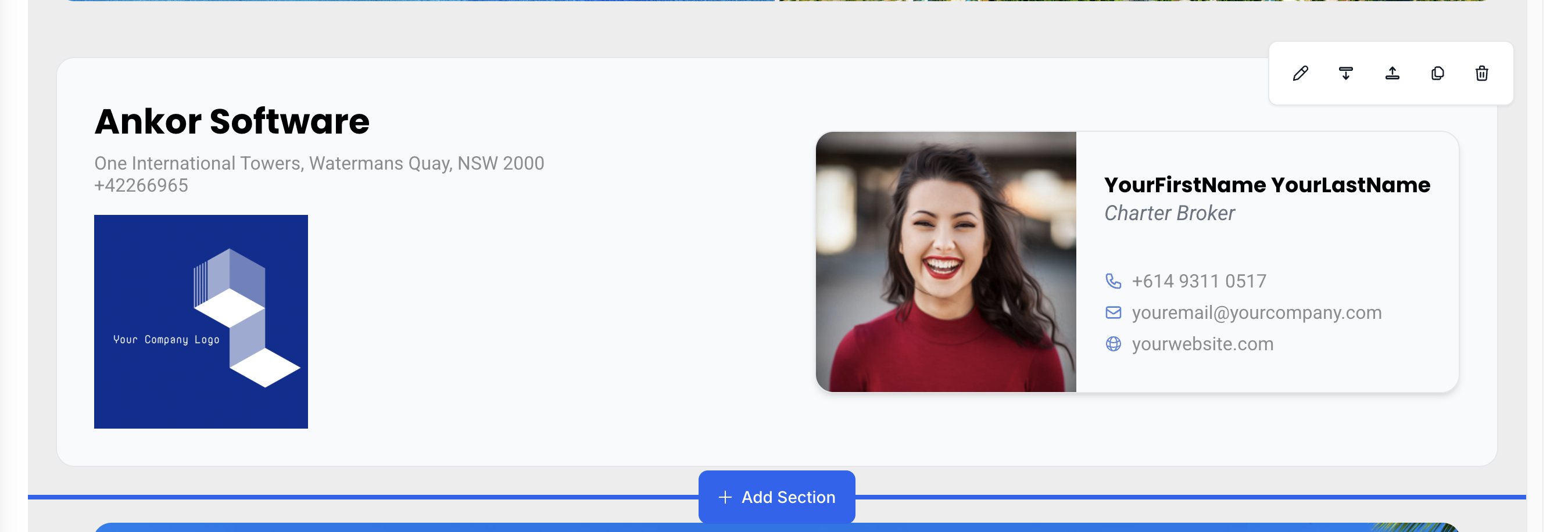
Customising the Business Card Section
To modify this section, start by clicking the 'Edit' pencil icon in the top right part of the section. The option should appear when you hover.

Modifying the overview style
You can change the style from the available options. Change the styles by hovering over the item that you want and click 'Apply Style'.

Duplicate, delete and moving the section
When you hover over a section in your presentation, additional options appear, allowing you to move, duplicate, or delete the section.

⚡Quick Tip
You can preview the presentation before sharing it; simply click the 'Preview' button at the top of the screen.

Still Need Help?
Speak to our Customer Success team, who are here to support you via support@ankor.io or chat with us using the Life ring Help feature at the bottom right of our application.